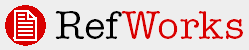
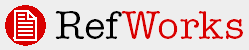
Some output styles prefer the use of footnotes and endnotes instead of in-text citations and a bibliography. RefWorks also supports these options. Just make sure the output style you select to format your paper is able to handle footnote and endnote formatting. Generally, you'll see the word Notes in the title of the output style. This is a good indicator that the style will create footnotes, however there are a few exceptions where it does not specificially indicate in the title that the style will create footnotes. MLA is an example of a style that will create both in-text citations and footnotes within the same output style.
If you are unsure whether a style will support footnote and endnotes, open the style with the Output Style Editor and look at the Citation Type drop-down. If it says Notes Only or In-text Citations and Notes, that output style will work for you. If it says In-Text Citations Only, you won't get the proper formatting you need.
Footnotes are placed at the bottom of the page on which the reference appears. Endnotes are similar to footnotes but instead of being added to the bottom of each page they are grouped together at the end of the document.
RefWorks does not actually create the endnote or footnote in the document, but is used to insert and format the citations. You create an endnote or footnote using your word processor.
To insert a citation in a footnote:
Create the footnote from within your word processor. In Word 2000, choose Footnote from the Insert menu. From the Footnote and Endnote dialog box, set the appropriate options.
If you are using a different version of Word, see your word processor documentation for assistance.
Place your cursor in the footnote. If you are using Write-N-Cite, click the Cite link to insert the temporary citation placeholder into the footnote. If you are using One Line/Cite View, select your citation, copy it and paste it into the footnote. If you are manually inserting temporary citation placeholders, insert the RefWorks RefID number in the footnote using double curly brackets. When you create the bibliography, RefWorks inserts the reference into the footnote in the correct format. If appropriate for the Output Format, you can also create a bibliography at the end of the paper, in addition to the footnotes.
Save your paper.
Format your paper in the RefWorks Bibliography area or by clicking the Bibliography option in Write-N-Cite or One Line/Cite View.
Some Output Styles require that a specific page be included in a footnote, overriding the page numbers you have in your database.
Write-N-Cite users can use the Citation Editor to modify a footnote. Make sure you enter the page number in the Specific Page area. For more information on the Citation Editor, click here.
You can also manually instruct the program to include or override page numbers in the footnote through the use of a switch.
/s Cite a specific page in-text or in a footnote or endnote. The /s switch is an override for the page numbers stored in the database record. By applying this switch you can cite specific page numbers in a generated footnote or endnote. For example, a footnote citation would look like {{1 Smith /s43}}. The footnote will include the page number 43 instead of the page number(s) in the reference itself.
Note: The /s switch can ONLY be used in a footnote (for more information on switches including in-text citation switches, click here) and can ONLY be used with an output style that has page numbers required in the footnote.
Note: You can also use Write-N-Cite v2 or III to format a paper with footnotes and endnotes.
To create the bibliography and format the paper:
Save the completed paper and close the document before formatting the bibliography.
Click the Bibliography menu from within RefWorks.
Select the appropriate Output Style from the list and select Format Paper and Bibliography. Make sure your output style is defined for "Notes". Usually this will be evident from the title of the output style, but you may need to look at the style definitions Using the Output Style Editor for confirmation. Click here for information on the Output Style Editor.
Under Document to Format, select the file for the paper you just created; you can browse for it by selecting the Browse button.
Note: Your paper must be saved as a .doc, . docx, . odt or . rtf file in order for RefWorks to be able to read and format it.
Click Create Bibliography. RefWorks creates a new document formatted in the selected style followed by a bibliography (even if you have used Write-N-Cite III to insert the temporary citation placedholders).
Follow your browser's instructions for viewing the file and be sure to save the document to your hard disk before closing. Your original document remains the same as it was before you formatted it.
Note:
All changes to the document should be made to the original document. Only the original document with the citations in curly brackets may be reformatted later.
Note:
If your bibliography fails to generate, click here for troubleshooting tips.
Email it: After the bibliography is created you may also email the list. The email address in your RefWorks account is automatically entered, but you can overwrite it with another address. Only one email address can entered.
To change the document format follow the same steps and choose a different Output Style. Try two different formats - Harvard, which is based upon author last name, and Nature, which is a numbered bibliography (the same as creating endnotes). To create a paper with footnotes try the Chicago Notes format.