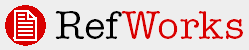
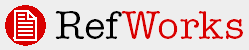
If you receive an error message when processing your paper, here are a few things to check:
1. Firewalls, pop-up blockers and third-party toolbars may interfere with your ability to use RefWorks and/or Write-N-Cite. Make sure any internet security or firewall software is specifically configured to allow RefWorks and Write-N-Cite (which appears as a separate program from RefWorks).
Disable all pop-up blockers (check browser and any third-party toolbars you may have installed in your browser).
Click here for some vendor specific firewall configuration instructions.
2. Make sure all citation placeholders (the things you inserted into your paper) have opening and closing double curly brackets {{ }}. You can use the word processors "find" feature to easily check your placeholders.
3. Make sure any multiple citation placeholders are separated by a semi-colon. For example: {{39 Smith 2001; 57 Jones 2004}}
4. If you are using in-text switches, make sure the switch appears directly after the citation placeholder BUT before the semi-colon separator. For example: {{39 Smith 2001/ f p. 43; 57 Jones 2004}}
5. Make sure the Reference ID numbers you are citing in your paper, are in your RefWorks database. You may have inserted a citation placeholder and then subsequently deleted the record from your account. RefWorks will be unable to locate a reference and this will cause your bibliography to fail.
6. Check your document to make sure it is not password protected. RefWorks cannot open password protected documents.
7. If you get an error message not related to a specific Ref ID, you can try copying your entire document and pasting it into a new, blank document. Save the new document and try formatting it in RefWorks.
8. If you are using Write-N-Cite to format your paper and you get an error message immediately after you click on Bibliography, you should close out of Write-N-Cite. Log in to your RefWorks account. Go to the Bibliography area and select your output style. Browse to find your paper and click Create Bibliography. If your paper formats properly, then your internet firewall or security software may be blocking Write-N-Cite. Check any settings in your firewall software and set them to "allow" Write-N-Cite.
9. If your paper appears to be processing, but the final copy does not display, check your browser and operating system for pop-up blockers and disable them.
10. If you get a time-out error or have a problem formatting a large paper, this may be due to file size or time constraints on your local Organization's network or proxy server. Check with your local RefWorks Administrator to make sure there are no limits. RefWorks does not limit the file size of your paper.
If you are still having troubles, please contact RefWorks-COS Technical Services at RS-RWsupport@refworks-cos.com.
Norton Internet Security Users: If you have trouble generating a bibliography from within Write-N-Cite, check to make sure Write-N-Cite has "permission" to access the internet. To do this:
open Norton Internet Security
Select Personal Firewall and click on the configure button
Select the Programs tab
Scroll down the list to find Write-N-Cite
In the Internet Access column, make sure access is set to Permit
Windows XP Firewall Users: If you have trouble generating a bibliography from within Write-N-Cite, you will need to configure your firewall to allow Write-N-Cite as an exception. Here's how:
Click on the Windows Start icon
Select Control Panel
Select Windows Firewall
Click the Exceptions tab
Click the Add Program box
A list of programs running on your computer will appear, locate Write-N-Cite and select it. Note: If the program that you wish to add is not listed in the Add a Program box, click Browse
Click OK
PC-Cillin
Here is how you can set the PC-Cillin Personal Firewall to allow specific programs:
1. Open the PC-Cillin Internet Security main console by doing any of the following:
• Click Start > Programs or All Programs > Trend Micro PC-cillin Internet Security 2007 > Main Console
• Double-click the PC-cillin Internet Security icon on the lower right corner of your screen.
2. Click Personal Network & Firewall Controls on the left panel.
3. Under Personal Firewall, click Settings...
4. Check the Current Firewall Profile indicated at the top of the screen.
5. Under Personal Firewall Profiles Available, click the profile indicated in Current Firewall Profile.
6. Click Edit. This opens the Add or Edit Personal Firewall Profile window.
7. Click the Program Control tab.
8. Click Add. This opens the Add or Edit Personal Firewall Control Rule window:
9. In the box beside Name of program control rule, type the name of the program that you want the Personal Firewall to allow or block.
10. Under Target, do either of the following:
• To allow or block a specific program, select Specified program. Type its location in the box or click Browse then select the program file.
• To allow or block Windows system files, select Operating system components.
11. Under Setting, select Simple Mode.
a. Select the action that the Personal Firewall will take for all connections of the specified program:
• Select Allow to let the program connect normally with the Internet or your local network.
• Select Deny to block the program from connecting to the Internet or your local network.
• Select Warn to display a message asking if you want to allow the program to connect.
b. Click OK.
13. Close the PC-cillin Internet Security main console.