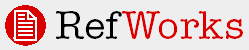
Home > RefMobile > Working with RefMobile
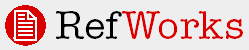
RefMobile (www.refworks.com/mobile) gives you access to your references in RefWorks from your smart phone, mobile phone or PDA. RefMobile provides specific functionality including:
Searching within your RefWorks account
Viewing ALL references and file attachments (if the attachment type is supported by your mobile device)
Viewing references by folder
Creating new folders
Entering new references via SmartAdd -- which locates references on the web when you enter an ISBN, DOI, PubMed ID (PMID), first author and pub year, or partial title
Adding comments or text to the Notes field of your references
Note: RefMobile is only accessible using your Group Code and login information. Athens and Shibboleth users or users who access RefWorks from off-site via VPN or Proxy server cannot currently use RefMobile without having a Group Code.
To Access Your RefWorks Account Using RefMobile:
1. Navigate to www.refworks.com/mobile
2. Enter your Group Code, Login Name and Password.
3. Select the Remember Login option if desired. Your login information will be remembered for 14 days from the date you check this box.
3. Click the Login button.
Navigating RefMobile:
RefMobile has five options that are always available to you: Search, Folders, All, Smart Add and Log out.
You can access each option by clicking on the link or entering a corresponding keypad number:
1 will display the Search option
2 displays your Folders
3 displays All references
4 launches the Smart Add feature
5 Log out of RefMobile
There are additional keypad options that correspond to links within RefMobile:
0 activates the Skip to end link
8 can be used on pages with a Return to link
9 will display the next 10 references in your list
The first time you log in to RefMobile, the Search option is displayed by default. Subsequent logins will display the last option or view used.
1. Access the Search option by clicking on Search or entering 1. The Search option is displayed by default when you log in to RefMobile.
2. Enter the word or term you wish to search for. This search works like the Search RefWorks feature in your regular RefWorks account -- it will search your entire RefWorks database for results.
3. Click the Submit button.
To View a Folder of References:
1. Click Folders or enter 2 on your keypad to display all the folders in your RefWorks account.
2. Click on the Folder name to display the references. The number of references stored within the folder is displayed next to the folder name.
An abbreviated version of each reference is displayed with the Title, First Author and Publication Year.
3. To view a full reference click on the Title link.
4. To add data to the Notes field, click on Add a Note.
5. To add or remove the reference from a folder, click Select Folders.
6. Select or de-select folder name(s).
7. Click Save to keep your new folder options.
1. Click on All or enter 3 on your keypad.
2. To view a full reference click on the Title link.
3. To add data to the Notes field, click on Add a Note.
4. To add or remove the reference from a folder, click Select Folders.
5. Select or de-select folder name(s).
6. Click Save to keep your new folder options.
To Add a New Reference Using SmartAdd:
In RefMobile, you can add references using the SmartAdd option. Smart Add locates references by searching the internet based on DOIs, PubMed IDs ( PMIDs), PubMed Central IDs ( PMCIDs), ISBNs, authors and pub year, or keyword.
Smart Add uses pattern matching to determine what type of information has been entered and then searches PubMed, ISBNDB and/or CrossRef to find any matching information.
If Smart Add finds more than one match, it will display a list of references found -- up to 10 references total (even if search results locate more than 10 references).
1. Click the Smart Add link or 4 on your keypad.
2. Enter the information for Smart Add to search for: DOI, PubMed ID ( PMIDs), PubMed Central ID ( PMCIDs), ISBNs author and pub year, or keyword.
3. Click the Search button.
4. Click the Save link for each reference you wish to add. You can view the full reference by clicking on the title.
From the full reference, you have the options to Save, Add a Note and Select Folders. If you Add a Note or Select Folders, when you click Save, the reference is also saved.
Note: References not placed in a folder will appear in the References Not in a Folder area of your RefWorks Account.
In order to create a new folder, you must be in the full view of one of your references.
1. Locate a reference using the Quick Search, View Folder or All option.
2. Click on the reference title to display the full reference.
3. Click the Select Folders link.
4. Click the Create New Folder link.
5. Enter the folder name and click the Create button.
6. Click the checkbox next to the new folder to add the current reference to the folder.
7. Click Save.
To Add or Remove a Reference From a Folder:
In order to add or remove a reference from a folder, you must be in the full view of the references.
1. Locate the reference using the Search, View Folder or All option.
2. Click on the reference title to display the full reference.
3. Click the Select Folders link.
4. To add the reference to a folder, click the checkbox next to the folder name. You can select multiple folders during this process.
5. To remove the reference from the folder, de-select the folder by clicking on the checkbox next to the folder name.
6. Click Save.