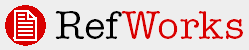
Home > Writing Your Paper And Creating Your Bibliography > Using Write-N-Cite To Write And Format Your Paper > Working With Write-N-Cite for Windows v.2
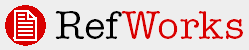
Write-N-Cite is a utility that allows users (who meet the compatibility requirements below) to run an abbreviated version of RefWorks in their word processor. This version of RefWorks displays Author, Title, and Year Only, with a full view option available if needed.
With Write-N-Cite, you can cite references in a manuscript with the click of a button. The abbreviated version can be set to Always on top so that it stays in place as you are typing your manuscript and generating your bibliography. The utility installs a Write-N-Cite button on your desktop as well as an Add-in to your Word toolbar (Windows users only) and a menu option in Word, under Tools for launching Write-N-Cite.
There are two versions of Write-N-Cite.
Information on Write-N-Cite for Windows v. 2 is listed below. This version uses a two-document format (draft and final).
Click here for information on Write-N-Cite III for Windows. This version features single document formatting, Word 2007 and MS VISTA compatibility.
Write-N-Cite v.2 for Windows Compatibility
Write-N-Cite v. 2 for Windows is compatible with the following applications
Microsoft Word 2000 and up (Word 2007 users should use Write-N-Cite III)
Windows 98, ME, NT, 2000 and XP (VISTA users must user Write-N-Cite III)
Internet Explorer 5.0 and up
Click here to download Write-N-Cite v.2 or select Tools, Write-N-Cite from the RefWorks toolbar.
For organizations not using the Group Code, but allowing users to access the RefWorks subscription through a proxy server, users must load the WNC Proxy Configuration Utility.
After running the utility, when you launch Write-N-Cite you will be directed to the organization's proxy server to login rather than going directly to RefWorks. For information on logging into the proxy and accessing RefWorks from within your organization's site, please contact your librarian.
From the Start Menu select Programs and RefWorks.
Select the WNC Proxy Configuration Utility.
Enter the Proxy Server URL followed by url=https:// www.refworks.com/ Refworks/? WNC=true. Check with your librarian for the proper URL for your Institution's proxy server.
(For example only: http:// proxy.lib.yournamehere.edu/login? url=https:// www.refworks.com/ Refworks/? WNC=true)
Note: If you are using Innovative Interfaces 2005 LE Millennium Version, you must use this configuration:
https://0-www.refworks.com.yournamehere.edu/ Refworks/? WNC=true
4. Click OK.
Launch Write-N-Cite v.2 for Windows from within Word by clicking the toolbar button or by selecting Write-N-Cite from the Tools menu. You can also launch the program from the Write-N-Cite icon on your desktop or by clicking the Start menu and selecting RefWorks from All Programs. If you launch the program from the desktop icon, it automatically opens a copy of Word.
When the login dialog box appears, enter your user name and password and click Login.
Click the box next to Always on Top to keep Write-N-Cite on top of all other programs including Word. Also, notice that the name of the Word document that is active in RefWorks is written next to MS Word Status.
Write-N-Cite provides only the essential items to allow more viewing area for your references. You can use the Search RefWorks feature and author hyperlinks to search through references. From the View menu you can select to view All references or view by Folder; you cannot create or edit folders. You can also sort the reference list by selecting a sort option from the Sort by list. To see the full reference, click the View link button. You can also modify citations using the Citation Editor.
Note:
You may have the full version of RefWorks open at the same time you have Write-N-Cite open. If you make edits in RefWorks be sure to refresh Write-N-Cite (which you can do by changing the view) to reflect the edits.
From your Word Processor, click the insertion point (the point where you want the reference inserted).
Switch to Write-N-Cite and click the Cite link next to the correct reference.
Write-N-Cite automatically inserts the opening and closing curly brackets as well as the Ref ID, Author Last Name and Year. This is called a Temporary Citation Placeholder and it is what RefWorks reads when formatting your paper. It is not what your final citation will look like.
If you want to modify or remove information that will appear in the formatted citation, click on the Edit Citation link in the upper right-hand corner of the Write-N-Cite window.
To cite a second reference in the same location, click the Cite link for the second reference. The reference information is automatically inserted in the same set of curly brackets.
The Edit Citation link launches the Citation editor which allows you to:
- preview your reference (and any modifications you make) in an output style of your choice
- modify how your citation will appear in-text or in a footnote by
suppressing (hiding) entire citation
suppress (hiding) the author
suppress (hiding) the year
adding text before the in-text citation
adding text after the in-text citation
adding a specific page number (overriding the page number in your RefWorks record). This feature only works if the output style you plan to use has page numbers in the in-text citation or footnote. Also, this is the ONLY editing feature that works with a footnote.
When you make any changes using the Citation Editor, your temporary citation placeholder (the temporary citation used by RefWorks to read and format your paper) will appear like this:
Before using the Citation Editor:
{{14578 Babcock, L.E. 1988; }}
After using the Citation Editor to add a page number and text:
{{14578 Babcock, L.E. 1988/p text before / f text after; }}
When you use the Citation Editor, you will see some coding inserted in your temporary citation placeholder. This coding (also called “switches”) tells RefWorks to do the action you specified. This coding is removed when your paper is formatted. Click here for detailed information on in-text switches.
Note: Make sure you “save to Word” any changes you make using the Citation Editor.
To edit an existing temporary citation placeholder, in Word, place your cursor within the double curly brackets of the temporary citation placeholder you wish to modify. The Edit Citation link will display in Write-N-Cite and you can make any edits you desire.
Click Bibliography to generate the formatted paper.
Select the correct Output Style and select Create Bibliography.
You do not need to select the file since Write-N-Cite is already linked to the current document. The program creates the formatted paper as a new document with the document name preceded by the word "Final". For example, a document named Test.doc would be formatted with the name Final-Text.doc. Remember, if you need to make edits to the document, be sure to edit the original document and re-create the formatted document by running the bibliography process again.
Also, you are not able to create a bibliography from a list.
Norton Internet Security Users: If you have trouble generating a bibliography from within Write-N-Cite, check to make sure Write-N-Cite has "permission" to access the internet. To do this:
open Norton Internet Security
Select Personal Firewall and click on the configure button
Select the Programs tab
Scroll down the list to find Write-N-Cite
In the Internet Access column, make sure access is set to Permit
Windows XP Firewall Users: If you have trouble generating a bibliography from within Write-N-Cite, you will need to configure your firewall to allow Write-N-Cite as an exception. Here's how:
Click on the Windows Start icon
Select Control Panel
Select Windows Firewall
Click the Exceptions tab
Click the Add Program box
A list of programs running on your computer will appear, locate Write-N-Cite and select it. Note: If the program that you wish to add is not listed in the Add a Program box, click Browse
Click OK