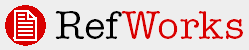
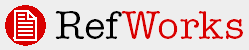
The Bibliography Format is where you determine exactly which fields are included for a specific reference type (i.e., book, journal, web page) and you determine the placement of the fields, the punctuation, any formatting and indicate under what conditions the field should print (always, only for source types that are electronic, or always for source types that are print).
You can also include comments about each field in each reference type to serve as a reference or reminder of details for that output style.
Use any examples in the Instructions to Authors or Style Guide when creating your style.
Important Note: every output style MUST have at least a generic reference type defined. The generic reference type is used as a default and will be used by any reference in your database that does not find its appropriate reference type. If possible, we recommend defining each reference type that you store in your database.
To create a bibliography format:
Verify that Bibliography tab is displayed in the main area of the output style editor.
Under Reference Type, select Generic.
Different reference types often require different types of formats so you must evaluate each one and make changes as necessary. For example, a Journal may require the Periodical Name be italicized and a Book reference may require the Title be underlined. Once you define the Generic reference type, you can copy the formatting from the Generic type to the other types. From there you only need to make modifications as necessary.
To copy the Generic reference type format:
• Under the Reference Type list, select the reference type you want to create. Notice that the Output Field Order box is now empty.
• Verify that Generic appears in the Copy Fields from list.
• Click Copy.
Use this feature as a quick way to define various reference types. Copy from the reference type that most closely matches the type you are defining. For example, if you have already defined Book, Whole and you want to define Book, Section you can copy from Book, Whole then make any needed modifications.
Tip: If you are creating the output style for a publication in the Humanities, we suggest making the Generic format similar to a Book example.
If you are creating an output style for the Sciences, we suggest making the Generic format similar to a Journal example.
The Fields for this type box shows all the fields available for the Reference Type, Generic. (The fields change depending on the type of reference you have chosen.) Select the Authors, Primary field and click the > button to move it to the Output Field Order box.
Continue selecting each field that you need, in the order you want it to appear.
Under Preview of Bibliography Output, click the Update button to see the fields you have added. You need to click the Preview button every time you make a change to the particular reference type in order to see the updated information
Tip: If you want to change the order of the fields, click on the field you want to move and use the up and down arrow buttons located on the right side of the Output Field Order area. You can also delete fields by highlighting the field around or delete them with the Del button in the same way.
Under Output Field Order, select a field and look at the Settings to the right of the window. Click through the various fields and notice how the Settings change to guide you through the format defining process. The first group of settings, Field Settings, determines the formatting of the field itself as opposed to the format of the elements within the field. You also designate in the Field Settings when that particular field should print -- always, when the source type in the reference is set to print or when the source type is set to electronic. In some cases, such as Volume, this is all that is needed. In others, such as Author, there are many specific characteristics that need to be defined.
You can also add Field Comments for each field used within a reference type. Field comments also appear when adding a new reference or editing an existing reference
Note: Under Field Settings, if you want to precede or follow particular fields with a tab or carriage return (i.e., a new line), enter the appropriate \t (tab) or \n (carriage return) character.
Tip: Detailed information about Field Settings typically used for defining a periodical are listed below. This will help you become familiar with the different types of options available for the various fields.
Tip: A word about punctuation used throughout a reference type – punctuation is normally included with the field it is used with, however, in some instances you will need to include the punctuation with the field that follows.
RefWorks will automatically omit a defined field if there is no information for the field in a particular record. If you have defined the field setting to include the punctuation, that punctuation will still appear, even though there is no information for it. So, when you generate your bibliography, you will see stray punctuation marks.
You may need to modify your format to include punctuation for a particular field with the field that follows it (The page number field is a good example. It generally appears at the end of a format and if your record does not have this information to display, your format may end with stray punctuation, so include the punctuation for the field before page number in the “precede with” area of the page field setting.).
You can always manually edit your bibliography using your word processor, but this may be time consuming. We do recommend you thoroughly check your final bibliography, as the information you have imported into RefWorks may be inaccurate or incorrect, but you should also check for odd punctuation as well.
Enter any information you would like to include about this field. This field is information only and does not affect the formatting or output.
Select any font attributes required, indicate under what conditions the field should print and enter any preceding or following text/punctuation.
Include All:
The number of author names to be included in the bibliography. You can include all of the names or some portion of them. Selecting Include All overrides the other settings. Enter 2 in the If more, show first box and select Italic. Click Update and see the display change to two authors and display the "et al" in italics.
Anonymous:
By default, RefWorks inserts the word Anonymous in place of author names if the author field in a reference is left blank. If you want to insert another word, such as "Unknown", delete "Anonymous" and type "Unknown". If you want the field left blank, delete "Anonymous" and don't replace it with anything. If you want to replace the author with the title, click the Use Title box.
Separators:
Varies depending upon where the separator is located (i.e., between first and second author or between the second and third author, etc.). For example under If only 2 use, press the Spacebar type and then press the Spacebar again ( and ). You need to include a space on each side of the and or the result will be John JonesandBob Smith.
Leave the comma in the If more than 2 use box and in the Before Last box. Notice that there are spaces after the comma and before and after the and.
First Author:
These settings may be different than the settings for subsequent authors. Under Name select the correct order of the names for the Output style. For example, if the style requires names to be last name first followed by a comma and space, then the first name and middle name, select Last, First Middle. The Initial box determines the format of the name. For example, if the first name should be a full name and middle name an initial only, you should select First M.
Tip: If you want only the last name of the author(s) to appear, select Last in the name box and do not worry about the Initial box (RefWorks will not read it when only Last is selected)
Case Setting:
Under Case Setting, select any casing requirements.
Other Authors:
These options determine the setting for all names after the first author. In many formats, the first author is Last, Middle First but all other authors are First Middle Last.
Single Author:
The Precede With and Follow With fields determine what comes before and after the author in a reference that contains only one author. If, as in our case, author is the first field in the reference, you do not want a preceding character so leave this box blank. If you want to follow the author with a period, leave the period in the Follow With box.
Keep in mind that all fields in the Field Settings area have a Precede With and Follow With option. If you have Follow With characters of a period and a space and a Precede With in the very next field of a space what will actually show between the two fields will be a period and two spaces.
Multiple Authors:
The Precede With and Follow With fields determine what comes before and after the author field in a reference that contains multiple authors.
Enter any information you would like to include about this field. This field is information only and does not affect the formatting or output.
Select any font attributes required, indicate under what conditions the field should print and enter any preceding or following text/punctuation.
Case Setting
To leave the title as it is in your database, under Case Setting, select None. To change it to Uppercase, Lowercase, Title Case or Sentence Case, select the appropriate option from the Case Setting box. Uppercase capitalizes the entire title (e.g., THIS IS THE ENTIRE TITLE), and Lowercase format all of the characters as lowercase, even the first word in the title (e.g., this is the entire title). Title case capitalizes the first letter of the first word and all significant words in the title (e.g., This is the Entire Title). Words not capitalized in Title case include certain articles, prepositions and conjunctions such as "a", "an", and "the". Sentence case capitalizes the first word of the title only (e.g., This is the entire title).
Enter any information you would like to include about this field. This field is information only and does not affect the formatting or output.
Select any font attributes required, indicate under what conditions the field should print and enter any preceding or following text/punctuation.
Case Setting:
To leave the title as it is in your database, under Case Setting, select None. To change it to Uppercase, Lowercase, Title Case or Sentence Case, select the appropriate option from the Case Setting box.
Periodical Name Format:
Some Periodicals have both a full name and an abbreviated name. For example, Journal of Biology may be abbreviated J.Biol. There are several options for the periodical name format. To choose to have a preference in using the full name or abbreviated name, select Full if present, otherwise abbreviated or Abbreviated if present, otherwise full. Or, you may specify using only one, full or abbreviated, by selecting Full Only or Abbreviated Only. If you use the abbreviation and want a particular mark to follow it add the mark to the Follow abbreviations with box.
Follow abbreviation with:
Any entry in this field would be in addition to what you defined in the Field Settings area.
Enter any information you would like to include about this field. This field is information only and does not affect the formatting or output.
Options for these fields are very similar. Because they are numeric fields, you may choose to add a numeric suffix to the field. RefWorks adds the appropriate suffix for the number. Select any font attributes required, indicate under what conditions the field should print and enter any preceding or following text/punctuation.
Volume:
Determine any text formatting and if any information needs to precede or follow the field (for example, if it should appear as Vol. 10, you need to include the Vol. in the precedes area). Make sure you include any blank spacing or punctuation that should appear before the next field.
Issue:
Determine any text formatting and if any information needs to precede or follow the field (for example, if the issue should appear as (1), you need to include a left parentheses ( in the Precedes With area and a right parentheses ) in the Follow With area. Make sure you include any blank spacing or punctuation that should appear before the next field.
Pub Year:
Determine any text formatting and if any information needs to precede or follow the field. Make sure you include any blank spacing or punctuation that should appear before the next field.
Pages:
Enter any preceding characters (fore example “p.” might be used -- make sure include a blank space after the p. if needed) . Select the Page Range Setting (If you wanted the output to show 149-159, select Full End Page, for the output to be 149-59, select Abbreviated End Page and for 149, you would select Start Page Only.) The program assumes you want to separate pages with a dash.
Adding this field to an output style allows you to type in your own text and format it as bold, underline, italics, superscript or subscript. Simply type the text in the Text to insert box and click the box next to the appropriate format.
One common use for this is in the Book, Section reference type. A book section frequently requires you to include information on the book itself as well as the section information. You may need to create a format like:
Book Section Title. In Book Title.
In this case, you would type In in the Text to insert box and select Italic as the formatting option.
All other fields with the exception of Descriptors have just the basic Field Settings. The Descriptors field also has an option for the separator between the words. Some of these fields may be useful for various reasons. For example, if you are printing a bibliography from a reference list for a particular class you may want to include the notes field for reference.
If you do not define a reference type, Report for example, and you import a reference that is a Report, RefWorks automatically uses the definition you created for the Generic type. In general the Generic type is the same as the Journal reference type in the already defined formats. You can easily change this using the Copy feature discussed above. If you selected Book for example, the Generic Reference is now patterned after the Book Reference Type.
In Bibliography Output Setting you specify the overall layout of the bibliography.
Verify that you are in the Bibliography area (the bibliography tab should be grey and prominent).
Click the Bibliography Settings button.
Select the appropriate sort order for the bibliography.
|
Option |
Description |
|
In Order They Are Cited |
References are listed in the order they are cited in the paper. |
|
All Authors, Year & Title |
References are sorted by the entire Author field first, then by year. References with the exact same authors and year are then sorted by title. |
|
All Authors & Title |
References are first sorted by the entire Author field. References with the same authors are then sorted by title. |
|
First Author, Year & Other Authors |
References are sorted by the first author only, then, for references with the same first author, by year. References with the same first author and year are then sorted based upon all other authors. |
|
First Author, Number of Authors & Year |
References are sorted by the first author only and then by the number of authors in the reference. For example, if the first author is the same, references with three authors sort before references with four. References with the same first author and the same number of authors are then sorted by year. |
|
Author, Year Ascending & Title |
References are sorted by the entire Author field first, then by year with the oldest first. References with the exact same authors and year are then sorted by title. |
|
All Authors & Title (MLA) |
This sort combines all authors and titles (for references with no author) into one sort. Other sorts place references without authors at the top of the list. |
|
Title, Year descending |
References are sorted first by title and then by year with most recent articles at the top. |
|
Periodical, Year descending |
Sorts by periodical name and then by year with the most recent at the top. |
|
Year descending, Author |
Sorts first by year with the most recent at the top and within the same year by author. |
|
Year descending, Title |
Sorts first by year with the most recent at the top and within the same year by title. |
|
Year descending, Periodical |
Sorts first by year with the most recent at the top and within the same year by periodical name. |
|
Year ascending, Title |
Sorts first by year with the oldest at the top and within the same year by title. |
|
Reference ID |
Sorts references by the ID number. |
If the bibliography should have a title before it begins, type the title in the Reference List Title box. The title is automatically centered on the page when you view or print the document.
Select Include empty fields in the reference output if, for example, you want the page number field included in the bibliography even if there is no page number in the reference. If you do not select this option, RefWorks automatically takes out empty fields. Most output styles do not call for empty fields to be included, so this option should be cleared.
Select Apply APA Rules for Electronic Source field inclusion if your style should follow the new APA guidelines that require inclusion of a Digital Object Identifier (DOI) if available, in the bibliography. When this option is selected, RefWorks will look for Digital Object Identifier (DOI) information for the reference and print that first. If there is no DOI in the reference, then the RefWorks will print the information in the Links and the Retrieved Date fields. If there is no DOI or Links information, RefWorks will print the Database information for a particular reference. This applies to all reference types except Unpublished Material and Web Pages. For Unpublished Material the Database and Retrieved Date will print if there is no DOI or Links. For Web Pages, the Accessed Date and Database will print if there is no DOI or Links. Note: This setting only applies to references where the Source Type field is set to Electronic.
Under Indent Setting select the appropriate indent. Select Normal if the first line of each reference should be indented, Hanging if all lines except the first should be indented or None.
Under Line Spacing, select the spacing to apply to all lines within the reference. Your choices are Single, Double, or Triple. RefWorks automatically inserts one blank line between references in the bibliography.
Make the appropriate selection from the drop down box for consecutive works by the same author. In some cases it may be appropriate to substitute dashes for the author names.
Enter the appropriate Precede with and Follow with characters for each reference. For example, you may want to follow each reference with a period.