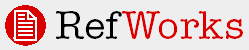
Home > Getting References Into Your Account > Importing From Online Data Vendors
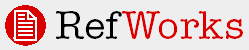
RefWorks supports hundreds of databases provided by numerous data vendors. Import filter development is an ongoing process and new filters are being added continually. For a complete up-to-date list of import filters click here.
If your data vendor is not listed below, check the import filter list from the link above to determine if a filter exists for a particular vendor. Not all data vendors are listed below.
If no filter exists for a particular vendor, we recommend you look for alternative export or save options. Click here for suggestions on alternate saving methods.
ACM Online Guide to Computing Literature
ACS (American Chemical Society) Website
Agricola (USDA National Agricultural Library)
Association for Asian Studies (AAS)
BMJ.com (British Medical Journal Online)
China National Knowledge Infrastructure (CNKI)
CIOS (Communication Institute for Online Scholarship)
CSA (Cambridge Scientific Abstracts)
Current Contents Connect ( ISI)
EBSCOhost EJS (Electronic Journals Service)
ERIC (Education Resources Information Center)
Informaworld (Taylor & Francis)
IxTheo (Index Theologicus)
Jahrbuch Database Electronic Research Archive for Mathematics
Japana Centra Revuo Medicina (医中誌 WEB)
LEA Online (Lawrence Erlbaum Associates, Inc.)
LIBRIS (libris.kb.se)
NASA Astrophysics Data System (ADS)
National Bureau of Economic Research (NBER)
Organization for Economic Co-Operation and Development (OECD)
ProQuest Digital Dissertations
PsycINFO Direct ( APA Website)
Scitation (American Institute of Physics)
SilverPlatter WebSPIRS Version 5
SSRN (Social Science Research Network)
STINET (see DTIC/STINET)
Transportation Research Information Services TRIS
University of California Press
WilsonWeb - H.W. Wilson Company
For Direct Export:
1. Conduct a search and mark the records you want by clicking the Tagged box.
2. Click on the Output Options button.
3. Select Short Entry if you just want the citation or Full Entry if you want the abstract to be included with the citation information.
4. In the Output Type area, select RefWorks Export and click Submit to initiate a direct export.
5. Click on the link to log into your RefWorks account
6. Log into RefWorks and your records should automatically appear in the Last Imported folder.
To Manually Save and Export Records:
1. Mark the records you wish to save by clicking the Tagged box.
2. Click on the Output Options button.
3. Choose Entry Format Full Records and Request Entry Tagged.
4. Choose Output Type ASCII Display and click Submit.
5. Using your browser's Save As function, navigate to the local drive and directory where you want to save the file.
6. Select Text as the file type.
7. Click Save.
8. Log in to RefWorks.
9. Select References/Import from the toolbar.
10. Select ABC-CLIO as the data source and select the appropriate database.
11. Browse to find the text file you saved to your computer.
12. Click Import.
13. Your records should appear in the Last Imported Folder.
Agricola (USDA National Agricultural Library)
1. Conduct your search and mark the records you want to import.
2. Under Select Records (at the bottom of the page), make your selection.
3. From the Select Format drop-down, select Full Record.
4. Click on Format for Print or Save button.
5. Using your browser's Save As function, navigate to the local drive and directory where you want to save the file.
6. Select Text as the file type.
7. Click Save.
8. Log in to RefWorks.
9. Select References/Import from the toolbar.
10. Select Endeavor Voyager as the data source and Agricola as the database.
11. Browse to find the text file you saved to your computer.
12. Click Import.
13. Your records should appear in the Last Imported Folder.
1. View a citation you wish to save in full format.
2. Click the link to Display in BibTeX format.
3. If you have multiple records you want to import, copy and paste the results into a Document and Save As a plain text . txt file.
4. Log in to RefWorks.
5. Select References/Import from the toolbar.
6. Select BibTeX as the data source and ACM Digital Library as the database.
7. Browse to find the text file you saved to your computer.
8. Click Import.
9. Your records should appear in the Last Imported Folder.
ACM Online Guide to Computing Literature
1. View the full citation.
2. Click on Display in BibTeX format.
3. Copy and paste the results into a document and Save As a plain text . txt file.
4. Log in to RefWorks.
5. Select References/Import from the toolbar.
6. Select BibTeX as the data source and ACM Digital Library as the database.
7. Browse to find the text file you saved to your computer.
8. Click Import.
9. Your records should appear in the Last Imported Folder.
ACS (American Chemical Society) Website
To Manually Export a Single Record:
1. Conduct your search.
2. From the Abstract/Full Text HTML view click Download Citation.
3. Confirm your selections select the Download Citations button again. You will be prompted to download and save a file to your computer.
4. Using your browser's Save As function, navigate to the local drive and directory where you want to save the file.
5. Select Text as the file type.
6. Click Save.
7. Log in to RefWorks.
8. Select References/Import from the toolbar.
9. Select RIS Format as the data source and as the database.
10. Browse to find the text file you saved to your computer.
11. Click Import.
12. Your records should appear in the Last Imported Folder.
To Manually Save and Export Multiple Records:
1. Conduct your search.
2. Select the checkboxes next to the articles/chapters you want to download on any Search Results page or Table of Contents lists.
3. Click the Download Citations button.
4. Confirm your selections select the Download Citations button again. You will be prompted to download and save a file to your computer.
5. Using your browser's Save As function, navigate to the local drive and directory where you want to save the file.
6. Select Text as the file type.
7. Click Save.
8. Log in to RefWorks.
9. Select References/Import from the toolbar.
10. Select RIS Format as the data source and as the database.
11. Browse to find the text file you saved to your computer.
12. Click Import.
13. Your records should appear in the Last Imported Folder.
Agricola (USDA National Agricultural Library)
1. Conduct your search and mark the records you want to import.
2. Under Select Records (at the bottom of the page), make your selection.
3. From the Select Format drop-down, select Full Record.
4. Click on Format for Print or Save button.
5. Using your browser's Save As function, navigate to the local drive and directory where you want to save the file.
6. Select Text as the file type.
7. Click Save.
8. Log in to RefWorks.
9. Select References/Import from the toolbar.
10. Select Endeavor Voyager as the data source and Agricola as the database.
11. Browse to find the text file you saved to your computer.
12. Click Import.
13. Your records should appear in the Last Imported Folder.
Note: Only one record at a time will be saved.
1. Mark the record you wish to save by clicking the checkbox.
2. Click on Download to Citation Manager.
3. Choose Reference Manager format and citations with abstracts.
4. Navigate to the local drive and directory where you want to save the file; it will be saved as a . ris file.
5. Click Save.
6. Log in to RefWorks.
7. Select References/Import from the toolbar.
8. Select RIS Format as the data source and Reference Manager as the database.
9. Browse to find the text file you saved to your computer.
10. Click Import.
11. Your records should appear in the Last Imported Folder.
For Direct Export:
1. Conduct your search and mark the records you want to import.
2. Click on Send to Citation Mgr.
3. At the bottom of the screen, choose RefWorks as the Format. (Note: Your browser will have to allow popup windows from AnthroSource.net)
4. Click Download article citation data.
5.The export will open RefWorks if it is not already open and automatically import the references.
6. Your records should appear in the Last Imported Folder.
Note: Pop-ups must be enabled to export to RefWorks
For Direct Export:
1. While on a thumbnail page, select images by clicking on them once; a yellow border will surround the selected images.
2. Click on the Image Groups menu located in the toolbar and choose save selected images as citations.
3. Click on the Image Groups menu again, and now click on View saved citations.
4. From the citation list, click on Directly export citations into RefWorks.
5. The references are automatically sent to RefWorks. If you are not already logged in to RefWorks, you will be prompted to do so.
6. Your records should appear in the Last Imported Folder.
1. Select the journal you want to search
2. Conduct your search and view the article in Abstract View.
3. In Article Options, select Download Citations in RefWorks.
4. A new screen will open with the tagged information. You can either copy and paste, or save the file as a . txt file.
Note: you can only import one record at a time
5. Log in to RefWorks.
6. Select References/Import from the toolbar.
7. Select RefWorks Tagged Format as the data source.
8. Either Paste the information into the or Browse to find the text file you saved to your computer.
9. Click Import.
10. Your records should appear in the Last Imported Folder.
Association for Asian Studies (AAS)
1. After you conduct a search, locate the reference you wish to import and click add to bookbag.
2. On the Bookbag Holdings page, click Download Contents.
3. choose Save to Disk and click OK
4. Click Send.
5. Log in to RefWorks.
6. Select References/Import from the toolbar.
7. Select Bibliography of Asian Studies - BAS as the Data Source and Database.
8. Browse to find the text file you saved to your computer.
9. Click Import.
10. Your records should appear in the Last Imported Folder.
1. Conduct your search.
2. Select the references you want to export by clicking on the Save ( Guardar) button for each reference.
3. Click on Guardados to view the saved references.
4. Re-select the references that you want to import. In the Visualizacion drop-down choose Completo and click the Ver/Descargar button.
5. A new window will open. Highlight the information to import and select the browser's Copy option.
6. Log in to RefWorks.
7. Select References/Import from the toolbar.
8. Select SIRSI Library Software as the data source and Biblioteca Nacional de España as the database.
9. Click into the Import Data from the following Text area and use your Browser's Paste option to place the references in the text box.
10. Click Import.
11. Your records should appear in the Last Imported Folder.
Direct Export:
Note: Direct Export and manual export to RefWorks is only available when using the My bibliotek.dk feature and requires you to select in the Setting: Request and Import area the option to import records to EndNote, Reference Manager and RefWorks.
1. Conduct your search and mark you records to export.
2. Click on the Basket icon to add your selected records. If you do not want to export multiple records, you can import individual records by clicking on the details link for the record and then the Import to RefWorks link.
3. When you are ready to export your selected records, click on My Basket.
4. Confirm your selections and click on the Import Selected Records to RefWorks link.
5. Log into RefWorks and your records should automatically appear in the Last Imported folder.
To Manually Save and Export Records:
1. Make sure you have set up My bibliotek.dk for export (see Note above).
2. Conduct your search and mark you records to export.
3. Click on the Basket icon to add your selected records.
4. When you are ready to export, click on My Basket.
5. Confirm your selections and click on the Import Selected Records to Reference Manager or EndNote.
6. You will be prompted to save a .txt file to your computer. Click Save.
7. Log in to RefWorks.
8. Select References/Import from the toolbar.
9. Select RIS Format as the data source and the database.
10. Browse to find the .txt file you saved to your computer.
11. Click Import.
12. Your records should appear in the Last Imported Folder.
For Direct Export:
1. Conduct your search and select the records to export (if selecting records from multiple pages, click Add to Basket, otherwise continue to Step 3.
2. Click the Basket link.
3. In the Send to drop-down, select RefWorks and click OK.
4. Your records should appear in the Last Imported Folder.
To Manually Save and Export Records:
1. Conduct a search and select the records to export (if selecting records from multiple pages, click Add to Basket, otherwise continue to Step 3.
2. Click the Basket link.
3. In the Send to Email box enter your email address.
4. In the format box, select RIS and click OK.
5. Save the .ris file emailed to you to your computer.
6. Log in to RefWorks.
7. Select References/Import from the toolbar.
8. Select BIBSYS (RIS Import Format) as the data source and All Databases as the database.
9. Browse to find the .ris file you saved to your computer.
10. Click Import.
11. Your records should appear in the Last Imported Folder.
1. After you perform your search mark the references you want to import by clicking on the checkbox.
2. In the Send section of the Search Results Page, select which records you want to send.
3. Select Send to: RefWorks. Note: you have two options with or without Abstracts.
4. Click Send.
5. The references are automatically sent to RefWorks. If you are not already logged in to RefWorks, you will be prompted to do so.
6. Your records should appear in the Last Imported Folder.
1. Conduct your search.
2. From either the Abstract or Full Text view, click on Create Reference in the Options area. (Note: you can only export one reference at a time).
3. Select RefWorks Format.
4. Using your browser's Save As function, navigate to the local drive and directory where you want to save the file. The file will have a . ris extension.
5. Click Save.
6. Log in to RefWorks.
7. Select References/Import from the toolbar.
8. Select RefWorks Tagged Format as the data source and as the database.
9. Browse to find the text file you saved to your computer.
10. Click Import.
11. Your records should appear in the Last Imported Folder.
For Direct Export:
1. Conduct your search and select (Highlight) the records you wish to save.
2. Select Download all highlighted abstracts to Citation Manager.
3. Select Citation for this article or Citation and abstract for this article.
4. Select RefWorks format (make sure the Direct Import option is selected).
5. Click the Download references button.
6. Your records should appear in the Last Imported Folder.
To Manually Save and Export Records:
1. Conduct your search and select (Highlight) the records you wish to save.
2. Select Download all highlighted abstracts to Citation Manager.
3. Select Citation for this article or Citation and abstract for this article.
4. Select Medlars format and deselect Direct Import.
5. Click the Download references button.
6. Select the location where you want to save the file, type the name you want and select Text as the Save As Type.
7. Click Save.
8. Log in to RefWorks.
9. Select References/Import from the toolbar.
10. Select NLM PubMed as the data source and PubMed as the database.
11. Browse to find the text file you saved to your computer.
12. Click Import.
13. Your records should appear in the Last Imported Folder.
BMJ.com (British Medical Journal Online)
For Direct Export:
1. Select the item you wish to save.
2. Select Download to Citation Manager and the Go button.
3. Click Download all selected citations to Citation Manager.
4. Choose RefWorks format.
5. Save the file to disk.
6. Log in to RefWorks.
7. Your records should appear in the Last Imported Folder.
To Manually Save and Export Records:
1. Select the item you wish to save.
2. Select Download to Citation Manager and the Go button.
3. Click Download all selected citations to Citation Manager.
4. Select the Reference Manager format
5. Save the file to disk.
7. Log in to RefWorks.
8. Select References/Import from the toolbar.
9. Select RIS Format as the data source and RIS Format as the database.
10. Browse to find the text file you saved to your computer.
11. Click Import.
12. Your records should appear in the Last Imported Folder.
1. Select records and click Download.
2. Select Standard Download and click Go.
3. Select ASCII and Full Record as the Record Format and click on Go.
5. Using your browser's Save As function, navigate to the local drive and directory where you want to save the file. The file will have a . gpb extension.
6. Select Text as the file type.
7. Click Save.
8. Log in to RefWorks.
9. Select References/Import from the toolbar.
10. Select BooksInPrint as the data source and BooksInPrint (ASCII Full Record) as the database.
11. Browse to find the text file you saved to your computer.
12. Click Import.
13. Your records should appear in the Last Imported Folder.
1. From within BookWhere, launch the Setup Wizard by selecting Options/Setup Wizard. When you get to Step 4, select Reference Manager as your default export option.
2. Select the references you want to export.
3. Select File, Export.
4. You will be prompted to save your . txt file. Choose a location, give the file a name and click save. Make sure your file is in the Reference Manager format.
5. Return to the main Reference Option screen
6. Go into RefWorks and from the References menu select Import
7. Select RIS Format as your data source and Reference Manager as your Database.
8. Browse to find the text file you saved to your computer.
9. Click on Import.
10. Your record should appear in the Last Imported Folder.
For Direct Export:
1. Conduct a search and mark your records and Add them to the Marked List at the bottom of the screen.
2. Select Full Record as the Process.
3. Select RefWorks from the drop-down to the left of the Export button and click Export.
4. Log into RefWorks and your records should automatically appear in the Last Imported folder.
To Manually Save and Export Records:
1. Conduct a search and mark your records and Add them to the Marked List at the bottom of the screen.
2. Select Full Record and Text (do not select Tagged Text)as the Process.
3. Click on the Save button.
4. From the pop-up box, click Save and then select the location where you want to save the file. You will be saving a .doc file.
5. Log in to RefWorks
6. Select References/Import from the toolbar.
7. Select CAB Direct as the data source and as the database.
10. Browse to find the .doc file you saved to your computer.
11. Click Import.
12. Your records should appear in the Last Imported Folder.
For Direct Export:
1. Conduct a search and mark your records by clicking on the checkmark icon.
2. Click on Ma Bibliographie.
3. Click Exporter vers RefWorks.
4. Your records should automatically appear in the Last Imported folder.
1. Select the item you wish to save.
2. Select Export Citation(s).
3. Choose Yes in the Include Abstract for this citation option.
4. Choose File Format: RefWorks
5. Click Download.
6. Save the file to disk.
7. Log in to RefWorks.
8. Select References/Import from the toolbar.
9. Select RefWorks Tagged Format as the data source and as the database.
10. Browse to find the text file you saved to your computer.
11. Click Import.
12. Your records should appear in the Last Imported Folder.
Note: Some Chadwyck Healey databases have a direct export option ( PCI for example) and others have only a save to text file option or an e-mail option.
For Direct Export:
1. Conduct a search and select your records to export.
2. Click on Selected Records.
3. Click on the link that says Export Directly to RefWorks.
4. Log into RefWorks and your records should automatically appear in the Last Imported folder.
To Manually Save and Export Records:
1. Conduct a search and select your records to export by clicking on Add Selected Records to Marked List.
2. Click on Marked List.
3. Select Download.
4. In the Select Download Format area, select RefWorks (RIS).
5. Click the download button and select the location where you want to save the file, type the name you want and select Text as the Save As Type
6. Click Save.
7. Log in to RefWorks.
8. Select References/Import from the toolbar.
9. Select RIS Format as the data source and RIS Format as the database.
10. Browse to find the text file you saved to your computer.
11. Click Import.
12. Your records should appear in the Last Imported Folder.
To Email records for import:
1. Conduct your search.
2. Select your records to export and click on the Add Selected Records to Marked List.
3. Close the window that pops up telling you the records have been added.
4. Click on Marked List. Note: You will need to open the list for each area and export each area separately
5. Select Email Records.
6. Under Citation Format, select RefWorks and select Plain Text as the email option.
7. Click Send.
8. Open your email and either Select all text or select and copy the two letter tagged information.
9. Log into RefWorks.
10. Select References/Import from the toolbar.
11. Select RIS Format as your data source and RIS Format as your database
12. Paste the information copied from the email into the text box in the Import Data from the Following Text area.
13. Click Import.
14. Your records should appear in the Last Imported Folder.
1. Conduct your search and mark the records you want to import.
2. Click on the Save button.
3. Click on the RefWorks link.
4. You will be prompted to save a . txt file to your computer. Using your browser's Save As function, navigate to the local drive and directory where you want to save the file.
5. Log in to RefWorks.
6. Select References/Import from the toolbar
7. Select RefWorks Tagged Format as the data source and database.
8. Browse to find the text file you saved to your computer.
9. Click Import.
10. Your records should appear in the Last Imported Folder.
China National Knowledge Infrastructure (CNKI)
1. Conduct your search and mark the records you want to import.
2. Click on the Save button.
3. Click on the RefWorks link.
4. You will be prompted to save a . txt file to your computer. Using your browser's Save As function, navigate to the local drive and directory where you want to save the file.
5. Log in to RefWorks.
6. Select References/Import from the toolbar
7. Select RefWorks Tagged Format as the data source and database.
8. Browse to find the text file you saved to your computer.
9. Click Import.
10. Your records should appear in the Last Imported Folder.
CIOS (Communication Institute for Online Scholarship)
1. Conduct your search.
2. From the page that displays all your "hits", click on the link to add to folder button.
3. Each time a record is added to the folder, a new tab or window will open, displaying the Folder. Close this window until such time as you have added all the records of interest.
4. From the window that displays the records in your folder, put a check in the box in front of each record that you want to import into RefWorks.
5. From the drop-down options box, choose Download checked items in RIS format (for Procite, EndNote, etc.).
6. Without filling in your email address, click on the Submit button.
7. Select the location where you want to save the file, type the name you want (the default name is myciosfolderdownload.txt, but you can change the name of the file to whatever you like, just be sure to keep the txt extension).
8. Log in to your RefWorks account.
9. Click on References/Import from the toolbar.
10. Select RIS Format as the data source and the database.
12. Browse to find the text file you saved to your computer.
13. Click Import.
14. Your records should appear in the Last Imported Folder.
1. Conduct your search and mark the records you want to import.
2. Click on Selections.
3. Email the selected articles.
4. Opened the email and copy the text, using edit, copy.
5. Log in to RefWorks.
6. Select References/Import from the toolbar
7. Select CISTI Source as the data source and select the appropriate database.
8. Paste the text into Import Data from the Following Text area.
9. Click Import.
10. Your records should appear in the Last Imported Folder.
1. Conduct your search and mark the records you want to import.
2. Click the Save Selected In button after specifying a folder from the drop-down.
3. Click the Save & Share tab.
4. Select the records again and choose RefWorks from the drop-down in the Export Selected To: area
5. Click on the Export Selected To: button.
6. Your references are automatically exported to RefWorks.
7. Your records should appear in the Last Imported Folder.
For Direct Export:
1. Conduct your search.
2. Mark the records you want to export.
3. Click the RefWorks button ( UCM users should click on the RefWorks/ UCM button).
4. Your records should appear in the Last Imported Folder.
To Manually Save and Export Records:
1. Conduct your search.
2. Mark the records you want to export and click on the Save icon.
3. Select RefWorks as the format.
4. Select the fields of information to be saved. We recommend All ( Todos).
5. Click on the Save button ( Guardar).
6. You will be prompted to Save the file (which is already named and is a text file).
7. Select the location where you want to save the file, type the name you want and select Text as the Save As Type.
8. Log in to RefWorks.
9. Select References/Import from the toolbar.
10. Select RefWorks Tagged Format as the data source and the database.
11. Browse to find the text file you saved to your computer.
12. Click Import.
13. Your records should appear in the Last Imported Folder.
For Direct Export:
1. Conduct your search.
2. Click the Cite Now! button at the top of the record you would like to export. Note: you can only export one record at a time.
3. A separate window will pop up.
4. Choose Export citation to: RefWorks.
5. The reference is automatically exported to RefWorks.
6. Your records should appear in the Last Imported Folder.
For Multiple Records Direct Export:
1. Conduct your search.
2. On the results page, select the entries that you want to export by clicking the checkbox next to each search result. You can also select items to export when viewing the full-text entry. Click the checkbox next to the entry heading.
3. Click on Saved Results which appears at the top of every page.
4. In the Action box, select Export to RefWorks and click the Go button.
5. Log in to RefWorks.
6. Your records should appear in the Last Imported Folder.
For Single Record Direct Export:
1. Conduct your search.
2. On the results page, click on the name of the entry that you want to export.
3. At the bottom of the full-text entry, select RefWorks in the Save citation to drop down menu. Click the Go button.
4. Log in to RefWorks.
5. Your record should appear in the Last Imported Folder.
For Direct Export:
1. Conduct your search.
2. Select the records you want to export and click the RefWorks link.
Note: if you do not see a RefWorks link, click on the Save, Print, Email link.
3. Click the Export to RefWorks button and the references are automatically exported to RefWorks.
4. Your records should appear in the Last Imported Folder.
To Manually Save and Export Records:
1. After you perform your search and are at the results window, click Save/Print/ E-mail link.
2. Select either Marked References or Use Records from the Current Search.
3. Select Full Format.
4. Scroll down the page and select the file type you want and click Save.
5. You will be prompted to either Open or Save the file (which is already named and is a text file).
If you select open, then the references appear in your browser window and from the File menu select Save As.
6. Select the location where you want to save the file, type the name you want and select Text as the Save As Type.
7. Log in to RefWorks.
8. Select References/Import from the toolbar.
9. Select CSA as the data source and the appropriate database as the database.
10. Browse to find the text file you saved to your computer.
11. Click Import.
12. Your records should appear in the Last Imported Folder.
For Direct Export:
1. Conduct your search and mark the records you want to import.
2. Click Guardar Selección.
3. When finished, click on Seleccionados.
4. Click Ver Seleccionados.
5. Click Descargar Resultados.
6. Click Exportar a RefWorks. The export will open RefWorks, if it is not already open, and automatically import the references.
7. Your records should appear in the Last Imported Folder.
To Manually Save and Export Records:
1. Conduct your search and mark the records you want to import.
2. Click Guardar Selección.
3. When finished, click on Seleccionados.
4. Then select Descargar Resultados.
5. Under Elija el modelo del documento a descargar, select Completo.
6. Under Elija el formato de salida, select RIS (Reference Manager) and click descargar.
7. You will be prompted to save a . ris file to your computer. Using your browser's Save As function, navigate to the local drive and directory where you want to save the file.
8. Click Save.
9. Log in to RefWorks.
10. Select References/Import from the toolbar.
11. Select RIS Format as the data source and CSIC as the database.
12. Browse to find the text file you saved to your computer.
13. Click Import.
14. Your records should appear in the Last Imported Folder.
Current Contents Connect ( ISI)
1. Conduct your search and mark the records you want to import.
2. Click Update List (this must be done for each page where you have selected citations.)
3. When finished, go to My List.
4. Under Fields in addition to author, title, and source (defaults) you may also wish to include Keywords and Abstract.
5. Under Options, click Save to File.
6. Using your browser's Save As function, navigate to the local drive and directory where you want to save the file.
7. Select Text as the file type.
8. Click Save.
9. Log in to RefWorks.
10. Select References/Import from the toolbar.
11. Select ISI (Institute for Scientific Information) as the data source and Current Contents Connect as the database.
12. Browse to find the text file you saved to your computer.
13. Click Import.
14. Your records should appear in the Last Imported Folder.
1. On the search page, change the drop-down Format box to BibTeX. You may also wish to change the number of results (Headlines) per page to the maximum.
2. Perform your search.
3. Using your Browser's Save As function, navigate to the local drive and directory where you want to save the file.
4. Select Text as the file type.
5. Click Save.
6. Log in to RefWorks.
7. Select References/Import from the toolbar.
8. Select BibTeX as the data source and Current Index to Statistics as the database.
9. Browse to find the text file you saved to your computer.
10. Click Import.
11. Your records should appear in the Last Imported Folder.
Tip: You can watch an export from DataStar Web to RefWorks by clicking here.
Direct export of multiple records:
1. After running your search, go to the Titles page (from the Advanced Search page, click Show Titles).
2. Mark the records you want to import and scroll down to the Display Options area.
3. Chose a display format and select Export to RefWorks in the Output Format column.
4. Click the Display button.
5. The export will open RefWorks if it is not already open and automatically import the references.
6. Your records should appear in the Last Imported Folder.
Direct export of a single record:
1. Conduct your search.
2. From any document page, select Export to RefWorks from the Save locally as: drop-down.
3. Click the Save button.
4. The export will open RefWorks if it is not already open and automatically import the references.
5. Your records should appear in the Last Imported Folder.
(click here for instructions in Korean: http:// www.dbpia.co.kr/help/help_subFunction5.asp)
For Direct Export:
1. Mark the records you want to import and click Export to RefWorks.
2. Click Export to RefWorks again.
3. The export will open RefWorks if it is not already open and automatically import the references.
4. Your records should appear in the Last Imported Folder.
To Manually Save and Export Records:
1. Mark the records you want to import and click Export to RefWorks.
2. Select either Citation or Citations + Abstracts to export
3. Click Save.
4. Select the location where you want to save the file and type the file name.
5. Log in to RefWorks.
6. Select References/Import from the toolbar.
7. Select RefWorks Tagged Format as your data source and database.
8. Browse to find the text file you saved to your computer.
9. Click Import.
10. Your records should appear in the Last Imported Folder.
For Direct Export:
1. Conduct a search and mark the records you want to import.
2. Click on the Selección link.
3. Select Integrar en RefWorks.
4. Your records should appear in the Last Imported Folder.
1. Click on View TR Citation for each citation you want to export
2. Select File, Save As from your browser.
3. Change the file type from web page to Text File (.txt) and click the Save button.
4. Log in to RefWorks
5. Select References/Import from the toolbar.
6. Select STINET as the Data Source and the Database.
7. Browse to find the text file you saved to your computer.
8. Click Import.
9. Your records should appear in the Last Imported Folder.
Note: You must enable integration with RefWorks prior to exporting records. This is a one time only set-up. To do this, click My Settings, located to the right of the language choice drop-down menu. In the Managing Bibliographic Information area, click the Show RefWorks button.
Enabling this option will place RefWorks in the InfoTools drop-down and your bookshelf.
To export a single document:
1. Click the RefWorks button below the document on the search results page or...
2. Open the document in the ebrary QuickView Reader and select
To export multiple documents from a Bookshelf Folder:
1. Sign in to ebrary and select the Bookshelf tab. You must be signed in to view your bookshelf.
2. Select the folder with the references you wish to export.
3. Click the RefWorks button.
For Direct Export:
1. Conduct a search.
2. Click on the Add to folder icon for each of the results you want to save.
3. Click on the Folder icon in the upper right-hand corner.
4. Re-select the references to export.
5. Click on the Export icon.
6. Click the radio button in front of Direct Export to RefWorks to initiate a direct export.
Note: Uncheck the Remove these items from folder after saving option, if you want items to remain in the folder after performing the export function.
7. Click the Save button to begin the direct export.
8. Your records should appear in the Last Imported Folder.
To Manually Save and Export Records:
1. Conduct a search.
2. Click on the Add to folder icon for each of the results you want to save.
3. Click on the Folder icon in the upper right-hand corner.
4. Re-select the references to export.
5. Click on the Export icon.
6. Click the radio button in front of Generic bibliographic management software.
Note: Uncheck the Remove these items from folder after saving option, if you want items to remain in the folder after performing the export function.
7. Click Save.
8. From the File menu select Save As.
9. Select the location where you want to save the file, type the name you want and select Text as the Save As Type.
10. Log in to RefWorks.
11. Select References/Import from the toolbar.
12. Select EBSCOhost as the data source and the appropriate database you searched from.
13. Browse to find the text file you saved to your computer.
14. Click Import.
15. Your records should appear in the Last Imported Folder.
EBSCOhost EJS (Electronic Journals Service)
Note: If you have an ISI ResearchSoft product (Reference Manager, EndNote or ProCite) installed on your computer the following directions may not work. An ISI Helper application may have been installed on your computer that is automatically called when you select the Export to Citation Manager in EJS. It will not allow you to save the information to text.
1. Conduct your search and mark the items wish to import.
2. When you are ready to export, click on the Marked Items link.
3. Click on Export to Citation Manager.
4. Using your browser's Save As function, navigate to the local drive and directory where you want to save the file.
5. Select Text as the file type.
6. Click Save.
7. Log in to RefWorks.
8. Select References/Import from the toolbar.
9. Select RIS Format as the data source and database.
10. Browse to find the text file you saved to your computer.
11. Click Import.
12. Your records should appear in the Last Imported Folder.
For Direct Export:
1. Conduct a search and mark the items you wish to export.
2. Select Download from the search results page.
3. Select RefWorks direct import and click on Download.
4. The export will open RefWorks, if it is not already open, and you will be prompted to log in.
5. Your records should appear in the Last Imported Folder.
To Manually Save and Export Records:
1. Conduct your search and mark the records to export.
2. In the Results Manager box, choose Detailed Record as the format.
3. Select the Download button.
4. Select Plain text format and click on Download.
5. Using your browser's Save As function, navigate to the local drive and directory where you want to save the file.
6. Select Text as the file type.
7. Click Save.
8. Log in to RefWorks.
9. Select References/Import from the toolbar.
10. Select EI Engineering Village 2 as the data source and EI Compendex as the database.
11. Browse to find the text file you saved to your computer.
12. Click Import.
13. Your records should appear in the Last Imported Folder.
1. Conduct your search and mark your records for import using the check boxes.
2. Select the Export button and choose Ref. Manager from the drop down box and click export.
3. You will be prompted to save your . ris file. Choose a location, give the file a name and click save.
4. Log in to RefWorks.
5. Select References/Import from the toolbar.
6. Select RIS Format as the data source and select Reference Manager as the database.
7. Browse to find the text file you saved to your computer.
8. Click Import.
9. Your records should appear in the Last Imported Folder.
1. Conduct your search and add the records you want to import to your marked list.
2. Click on Marked List on the left-hand side of the screen.
3. Click on Display for Download (ASCII).
4. Using your browser's Save As function, navigate to the local drive and directory where you want to save the file.
5. Select Text as the file type.
6. Click Save.
7. Log in to RefWorks.
8. Select References/Import from the toolbar.
9. Select Emerald as the data source and All databases as the database.
10. Browse to find the text file you saved to your computer.
11. Click Import.
12. Your records should appear in the Last Imported Folder.
ERIC (Education Resources Information Center)
1. Conduct your search and add the records to My Clipboard.
2. When you are ready to export, click on My Clipboard.
3. Click on Export Citations.
4. Select Citation Manager File as the file type to export.
5. You will be prompted to save your . ris file. Choose a location, give the file a name and click save.
6. Log in to RefWorks.
7. Select References/Import from the toolbar.
8. Select ERIC as the data source and database.
9. Browse to find the .ris file you saved to your computer.
10. Click Import.
11. Your records should appear in the Last Imported Folder.
For Direct Export:
1. Conduct a search and mark the items you wish to export.
2. At the bottom of the screen leave all Fields ( Felder) as pre-selected and select Direktimport in RefWorks from the Format drop-down menu.
3. Click the Liste Erstellen/E-mail versenden button.
3. Click the Export to RefWorks button.
4. The export will open RefWorks, if it is not already open, and you will be prompted to log in.
5. Your records should appear in the Last Imported Folder.
To Manually Save and Export Records:
1. Conduct your search and mark the records you would like to export.
2. At the bottom of the screen leave all Fields ( Felder) as pre-selected and select mit Feldbezeichnern from the Format drop-down menu.
3. Click the Liste Erstellen/E-mail versenden button.
4. Using your browser's Save As function, navigate to the local drive and directory where you want to save the file.
5. Select Text as the file type.
6. Click Save.
7. Log in to RefWorks.
8. Select References/Import from the toolbar.
9. Select FIS Bildung as the data source and database.
10. Browse to find the text file you saved to your computer.
11. Click Import.
12. Your records should appear in the Last Imported Folder.
1. Conduct a search and mark the records you wish to export.
2. Go to Output format at the bottom of the page and select ALL, then click on Show Selected.
3. Click on Save as Text.
4. Using your browser's Save As function, navigate to the local drive and directory where you want to save the file.
5. Log in to RefWorks.
6. Select References/Import from the toolbar.
7. Select FIZ Technik as the data source and appropriate short name of the database (i.e. INSP for Inspec).
Note: If you are uncertain as to which short code to select, you can determine it by looking at the file you saved from FIZ Technik in a text editor. The first line of the saved file will remind you of the database, i.e. INSP, INSPEC® Physics/ Electr./ Comput. from 1996 ( INSP), alternatively the database short code will be shown just after the Accession Number (AN) for each record.
8. Browse to find the text file you saved to your computer.
9. Click Import.
10. Your records should appear in the Last Imported Folder.
GALE Cengage Learning - InfoTrac
For Direct Export:
1. Conduct your search and mark the records you want to import.
2. Click on Marked Items.
3. Click on Citation Tools in the Tools area.
4. In the export to third party software, select RefWorks and click the Export button.
5. The export will open RefWorks, if it is not already open, and you will be prompted to log in.
6. Your records should appear in the Last Imported Folder.
To Manually Save and Export Records:
1. Conduct your search and mark the records you want to import.
2. Click on Marked Items.
3. Click on the E-mail link in the Tools area.
4. For the E-mail format, select Plain Text.
5. Select Full Text in the Send My Marked Items As option.
6. Select Plain Text with Bibliographic Tags in the Bibliographic Citation Format area.
Note: You will receive one e-mail per reference selected.
7. Log in to RefWorks.
8. Select References/Import from the toolbar.
9. Select GALE InfoTrac Web as the data source and <Multiple Databases> as the database.
10. Copy the information from the email and paste it in the Import Data from the Following Text area in RefWorks.
11. Click Import.
12. Your record should appear in the Last Imported Folder.
For Direct Export:
Note: To configure the direct export to RefWorks, you must configure Google Scholar by clicking on the Scholars Preferences link and selecting RefWorks as your default in the Bibliography Manager area.
1. Conduct your search in Google Scholar.
2. Each record displayed will have an Import into RefWorks link. Clicking on the link will launch the RefWorks login page.
3. Once you log in, you are brought automatically to the Edit view of the reference. If you do not wish to edit the record, you can navigate to any other area of RefWorks.
4. Your record is stored in your Last Imported Folder.
To Manually Save and Export Records:
Note: You will need to change your Scholars Preferences and select Reference Manager as your default bibliography manager in order to save a text file of your export to your computer. If you have an ISI ResearchSoft product (Reference Manager, EndNote or ProCite) installed on your computer the following directions may not work.
1. Conduct your search in Google Scholar.
2. Each record displayed will have an Import into Reference Manager link. Click on the link.
3. You will be prompted to either Open or Save the file (which is already named and is a . ris file). Choose Save.
4. Select the location where you want to save the file.
5. Click Save.
6. Log in to RefWorks.
7. Select References/Import from the toolbar.
8. Select RIS Format as the data source and the database.
9. Browse to find the text file you saved to your computer.
10. Click Import.
11. Your records should appear in the Last Imported Folder.
For Direct Export:
1. Conduct search and add the references you want to export using the Add this article to clipboard icon.
3. Click the Show Clipboard option under My Search.
4. Select the Export menu icon and select Export to RefWorks from the list.
5. Your records should appear in the Last Imported Folder.
1. Mark the citations you wish to save by checking the box labeled Add to marked list.
2. Click Marked List at the top of the screen.
3. Click Download records at the top of the list.
4. Click Export directly to RefWorks.
5. Your records should appear in the Last Imported Folder.
For Direct Export:
1. Select the items you wish to save.
2. Click on the prompt Download ALL Selected Citations to Citation Manager.
3. Click on RefWorks (do not click on the link below the word RefWorks, otherwise you will be saving a file to your computer).
4.The export will open RefWorks if it is not already open and automatically import the references.
5. Your records should appear in the Last Imported Folder.
For Direct Export:
Note: You can only direct export one record at a time from HubMed.
1. Conduct your search.
2. Select the record you want to export and click Export.
3. Select RefWorks in the Choose an Export Format area.
4. Your records should appear in the Last Imported Folder.
To Manually Save and Export Records:
Note: You can export multiple records at once using this option
1. Conduct your search.
2. Select the records to export and add them to the Clipboard.
3. Click on the Clipboard link.
4. Select the records to export and scroll to the bottom and click Export.
5. Chose RIS as the format to export.
6. You will be prompted to either Open or Save the file (which is already named and is a . ris file). Choose Save.
7. Select the location where you want to save the file.
8. Log in to RefWorks.
9. Select References/Import from the toolbar.
10. Select RIS Format as the data source and the appropriate database as the database.
11. Browse to find the text file you saved to your computer.
12. Click Import.
13. Your records should appear in the Last Imported Folder.
Note: If you have an ISI ResearchSoft product (Reference Manager, EndNote or ProCite) installed on your computer the following directions may not work. An ISI Helper application may have been installed on your computer that is automatically called. It will not allow you to save the information to text.
1. When viewing a citation you wish to save, click the Download Citation link at the top of the page.
2. Choose Citation or Citation with Abstract and RIS format and click the Download button.
3. Your citation will be saved as a file with a . jsp extension.
4. Log in to RefWorks.
5. Select References/Import from the toolbar.
6. Select RIS Format as the data source and IEEE/ IEL as the database.
7. Browse to find the text file you saved to your computer.
8. Click Import.
9. Your records should appear in the Last Imported Folder.
1. When viewing a citation you wish to save, click Abstract.
2. Click on Download this Citation at the top of the screen.
3. Select Citation and Abstract from the Choose drop-down menu.
4. Select RefWorks from the Download drop-down menu.
5. Click the Download button.
3. Your citation will be saved as a file with a . jsp extension.
4. Log in to RefWorks.
5. Select References/Import from the toolbar.
6. Select RIS Format as the data source and IEEE/ IEL as the database.
7. Browse to find the text file you saved to your computer.
8. Click Import.
1. Conduct your search and mark the references you want to export.
2. In the Options for Selected Articles drop-down, select Download citation(s) in RefWorks and click Go.
3. A new window will open. Using your browser's Save As function, navigate to the local drive and directory where you want to save the file and save the file in the text (. txt) format.
4. Log in to RefWorks.
5. Select References/Import from the toolbar.
6. Select RefWorks Tagged Format as the data source and as the database.
7. Browse to find the text file you saved to your computer.
8. Click Import.
9. Your records should appear in the Last Imported Folder.
1. In Infoconnex, select Sozialwissenschaften.
2. Conduct your search and mark your records for export.
3. Select Nachweise exportieren from the bottom of the page.
4. Select RefWorks and then click the Export button.
5. Your references will be displayed in RefWorks Tagged Format. Select Edit from the menu bar and chose Select All.
6. Select Edit from the menu bar and chose Copy.
7. In RefWorks select References, Import.
8. Select RefWorks Tagged Format as data source and database.
9. You will need to Paste the reference information you copied from Infoconnex in the area that says Import Data from the Following Text.
10. Click Import.
11. Your records should appear in the Last Imported Folder.
Informaworld (Taylor & Francis)1. Conduct your search and Add to Marked List from the Selected drop-down.
2. When you are ready to export, click on the View Marked Lists link.
3. Select the items in your list and select Download Citation from the Selected drop-down.
4. Select RefWorks Direct Export from the Choose a format drop-down.
5. Select Citation and Abstract and Download file.
6. You will be prompted to save a . ris file to your computer.
7. Log in to RefWorks.
8. Select References/Import from the toolbar.
9. Select RefWorks Tagged Format as the data source and database.
10. Browse to find the . ris file you saved to your computer.
11. Click Import.
12. Your records should appear in the Last Imported Folder.
1. Conduct your search and add the records you want to import to your marked list.
2. Click on Marked List.
3. Click on Export.
4. Using your Browser's Save As function, navigate to the local drive and directory where you want to save the file.
5. Select Text as the file type.
6. Click Save.
7. Log in to RefWorks.
8. Select References/Import from the toolbar.
9. Select Ingenta as the data source and select the appropriate database.
10. Browse to find the text file you saved to your computer.
11. Click Import.
12. Your records should appear in the Last Imported Folder.
1. From the search results page select the references you want to import.
2. Under File Type select Axiom Tagged Format.
3. Under Results In select Full Record format.
4. Under Destination select Browser and click Export Results.
5. Using your browser's Save As function, navigate to the local drive and directory where you want to save the file.
6. Select Text as the file type.
7. Click Save.
8. Log in to RefWorks.
9. Select References/Import from the toolbar.
10. Select IOP Axiom as the data source and the appropriate database you searched from.
11. Browse to find the text file you saved to your computer.
12. Click Import.
13. Your records should appear in the Last Imported Folder.
1. Conduct your search and mark the references you would like to import.
2. Select the Export (Tagged format) link at the bottom of the page – the Export (Tagged format) link at the top of the page currently does not work.
Note: If your search has resulted in a large number of results, the export function might not be available right away. If this happens, please mark the record you would like to export and then click the Show Marked Titles on this Side button. You will then be able to select the Export (Tagged format) link from the bottom of the page.
3. Using your browser's Save As function, navigate to the local drive and directory where you want to save the file. The default file name is ixtheo.rtf.
4. Click Save.
5. Log in to RefWorks.
6. Select References/Import from the toolbar.
7. Select IxTheo as the data source and database.
8. Browse to find the text file you saved to your computer.
9. Click Import.
10. Your records should appear in the Last Imported Folder.
Deutsch:
1. Führen Sie Ihre Suche durch und markieren Sie die Ergebnisse, die Sie in RefWorks importieren wollen.
2. Wählen Sie die Funktion „Export im Kategorienformat“ unten auf der Seite. Der Link „Export im Kategorienformat“ oben rechts auf der Seite funktioniert momentan nicht.
Beachten Sie: Wenn Ihre Suche sehr viele Ergebnisse erbracht hat, ist die Export-Funktion nicht sofort verfügbar. Markieren Sie in diesem Fall die gewünschten Ergebnisse und klicken Sie die Schaltfläche „Markierte Titel dieser Seite anzeigen“. Wählen Sie dann die Funktion „Export im Kategorienformat“ unten auf der Seite.
3. Speichern Sie die Datei „ixtheo.rtf“ auf Ihrem Rechner ab.
4. Melden Sie sich in Ihrem RefWorks-Account an.
5. Wählen Sie "Referenzen/Importieren" von der Navigationsleiste.
6. Wählen Sie als "Import-Filter / Datenquelle": "IxTheo" und als "Datenbank": "IxTheo“.
7. Über den "Durchsuchen"-Button wählen Sie die .rtf-Datei aus, die Sie gerade erstellt haben, und klicken auf "Öffnen".
8. Klicken Sie auf "Importieren".
9. Ihre neuen Einträge erscheinen jetzt im Ordner "Letzter Import" in RefWorks.
Jahrbuch Database Electronic Research Archive for Mathematics
1. Check the items you wish to save.
2. Check Display checked records in BibTeX Format and complete form.
3. Use your browser's Save As menu to save the web page as a plain text (. txt) file.
4. Log in to RefWorks.
5. Select References/Import from the toolbar.
6. Select BibTeX as the data source and Multiple Databases as the database.
7. Browse to find the text file you saved to your computer.
8. Click Import.
9. Your records should appear in the Last Imported Folder.
Japana Centra Revuo Medicina (医中誌 WEB)
For Direct Export:
1. Conduct your search and mark the citations you want to import.
2. On the search results page, click on the Direct Export (ダイレクトエキスポート) button.
3. A new window for RefWorks Direct Export (ダイレクトエキスポート) will open. Click on the RefWorks logo.
4. Your records should appear in the Last Imported Folder.
To Manually Save and Export Records:
1. Conduct your search and mark the citations you want to import.
2. Click on the View Saved Citations link to retrieve your records.
3. Under the Export Options, select citation manager from the View and Save Citations drop-down.
4. Click View.
5. Using your browser's Save As function, navigate to the local drive and directory where you want to save the file.
6. Select Text as the file type.
7. Click Save.
8. Log in to RefWorks.
9. Select References/Import from the toolbar.
10. Select JSTOR as the data source and as the database.
11. Browse to find the text file you saved to your computer.
12. Click Import.
13. Your records should appear in the Last Imported folder.
For Direct Export:
1. Conduct your search and select the citations you want to import.
2. Click the Save Citations button.
3. Select MyJSTOR from the menu toolbar and Saved Citations (or click on the link under your account name that says "XX Saved Citation(s)).
4. Select the citations to export and click the Export Citations button.
5. Under the Export Options, select RefWorks.
6. Your records should appear in the Last Imported Folder.
To Manually Save and Export Records:
1. Conduct your search and save the citations you want to import.
2. Click on the View Saved Citations link to retrieve your records.
3. Under the Export Options, select citation manager from the View and Save Citations drop-down.
4. Click View.
5. Using your browser's Save As function, navigate to the local drive and directory where you want to save the file.
6. Select Text as the file type.
7. Click Save.
8. Log in to RefWorks.
9. Select References/Import from the toolbar.
10. Select JSTOR as the data source and as the database.
11. Browse to find the text file you saved to your computer.
12. Click Import.
13. Your records should appear in the Last Imported folder.
LEA Online (Lawrence Erlbaum Associates, Inc.)
1. Conduct your search and select the citations you want to import.
2. Click on the Download to Citation Manager link.
3. Make your selection in the Include area and chose Reference Manager as the Format.
4. Deselect the Direct Export option.
5. Click Download article metadata.
6. Using your browser's Save As function, navigate to the local drive and directory where you want to save the file.
7. Select Text as the file type.
8. Click Save.
9. Log in to RefWorks.
10. Select References/Import from the toolbar.
11. Select RIS Format as the data source and database.
12. Browse to find the text file you saved to your computer.
13. Click Import.
14. Your records should appear in the Last Imported folder.
For Direct Export:
1. Conduct your search and select your records to export.
2. Click on the Export Bibliographic Records icon (the Book icon).
3. A new window will open and RefWorks Format is automatically selected.
4. Confirm your Document Range and click Export.
5. Your records should appear in the Last Imported Folder.
1. Conduct your search and select the citations you want to import.
2. In the Select Text or MARC Format drop-down, select Text (Full Information).
3. Click the Press to Save or Print button. Your records will display in a new window.
4. Using your browser's Save As function, navigate to the local drive and directory where you want to save the file.
5. Click Save.
6. Log in to RefWorks.
7. Select References/Import from the toolbar.
8. Select Endeavor Voyager as the data source and Library of Congress as the database.
9. Browse to find the text file you saved to your computer.
10. Click Import.
11. Your records should appear in the Last Imported folder.
1. Conduct your search.
2. Mark the records you would like to export.
3. At the bottom of the result summary click on Cite (Skapa Referenser)
4. From the format drop down box select RefWorks and then select Save as file (Spara som fil)
6. Log in to RefWorks.
7. Select References/Import from the toolbar.
8. Select RefWorks Tagged Format as the data source and as the database.
9. Browse to find the text file you saved to your computer.
10. Click Import.
11. Your records should appear in the Last Imported folder.
Note: You can only export one record at a time from Academic Live.
For Direct Export:
1. Conduct your search.
2. Mouseover the record you want to export (do not click on the record title) and click on the RefWorks link at the top of the right-hand panel.
3. Click on the Export to RefWorks link.
4. Your records should appear in the Last Imported Folder.
To Manually Save and Export Records:
1. Conduct your search.
2. the record you want to export (do not click on the record title) and click on the RefWorks link at the top of the right-hand panel.
3. Highlight the tagged data in the right-hand panel and use your Browser's copy function to copy the data.
4. Log in to RefWorks.
5. Select References/Import from the toolbar.
6. Select RefWorks Tagged Format as the data source and database.
7. Paste your data in the Import Data from the Following Text area.
8. Click Import.
9. Your record should appear in the Last Imported Folder.
1. Save citations by clicking the Add to Clipboard button.
2. Review your marked citations by clicking the View Clipboard button.
3. Select format Citations ( BibTeX) and click Text.
4. Using your browser's Save As function, navigate to the local drive and directory where you want to save the file and save the file in the text (. txt) format.
5. Log in to RefWorks.
6. Select References/Import from the toolbar.
7. Select BibTeX as the data source and MathSciNet as the database.
8. Browse to find the text file you saved to your computer.
9. Click Import.
10. Your records should appear in the Last Imported Folder.
For Direct Export (for a group of records):
1. Conduct your search and select the records to export by clicking on the Add to Basket icon. This will place the records in your e-Shelf.
2. Click on My Space.
3. Either Select All or select the individual records to export.
4. Click on the Selected link that appears at the top and bottom of the list of records.
5. Click Save.
6. Select RefWorks as the Record Format and UTF-8 as the Encoding.
7. Click Save.
8. Your records should appear in the Last Imported Folder.
For Direct Export (for a single record):
1. Conduct your search and click on Full View for the record you want to export.
2. Click on the Save Record icon.
3. Select RefWorks as the Record Format and UTF-8 as the Encoding.
4. Click Save.
5. Your records should appear in the Last Imported Folder.
1. From the list of books, click the underlined book title.
2. At the right of the next screen there is a blue menu, click Export to RefWorks.
3. Your records should appear in the Last Imported Folder.
NASA Astrophysics Data System (ADS)
Note: Not all fields download correctly.
1. Mark the records you wish to save by checking the box next to each record.
2. Under Retrieve the above record in other formats, select RefMan format and Save to File.
3. Using your browser's Save As function, navigate to the local drive and directory where you want to save the file and save the file in the text (. txt) format.
4. Log in to RefWorks.
5. Select References/Import from the toolbar.
6. Select RIS Format as the data source and Reference Manager as the database.
7. Browse to find the text file you saved to your computer.
8. Click Import.
9. Your records should appear in the Last Imported Folder.
National Bureau of Economic Research (NBER)
1. Conduct your search and view the record you want to import.
2. On the record page, click RIS or BibTex.
3. Using your Browser's Save As function, navigate to the local drive and directory where you want to save the file.
4. Save the file as Text Document. For RIS, the file type should be .ris; for BibTex, the file type should be .bib
5. Log in to RefWorks.
6. Select References/Import from the toolbar.
7. Select RefWorks Tagged Format as the data source if you saved the file in .ris format; select BibTeX as the data source if you saved the file in .bib format.
8. Browse to find the text file you saved to your computer.
9. Click Import.
10. Your records should appear in the Last Imported folder.
Note: You can only export one record at a time.
Note: If you have an ISI ResearchSoft product (Reference Manager, EndNote or ProCite) installed on your computer the following directions may not work. An ISI Helper application may have been installed on your computer that is automatically called when you select the Export button in Nature. It will not allow you to save the information to text.
1. Conduct your search.
2. Click on the Abstract or Full Text link for the record you want to export.
3. Click on the Export Citation link to the left of the abstract.
4. You will be prompted to save a . ris file to your computer. Click Save and navigate to the local drive and directory where you want to save the file.
5. Log in to RefWorks.
6. Select References/Import from the toolbar.
7. Select RIS Format as the data source and RIS Format as the database.
8. Browse to find the . ris file you saved to your computer.
9. Click Import.
10. Your records should appear in the Last Imported Folder.
1. From your search results mark the references you want to export.
2. Click on Export.
3. Select Export to: RefWorks.
4. The export will open RefWorks if it is not already open and automatically import the references.
5. Your records should appear in the Last Imported Folder.
For Direct Export:
1. From your search results mark the references you want to import and click Saved Articles. (Note: If you wish to export only one reference skip this step and go directly to #3 below).
2. Confirm your selections by re-selecting the items for export.
3. Click Bibliography (export).
4. Click the RefWorks Direct button.
3. The export will open RefWorks if it is not already open and automatically import the references.
4. Your records should appear in the Last Imported Folder.
To Manually Save and Export Records:
1. From your search results mark the references you want to import and click Saved Articles. (Note: If you wish to export only one reference skip this step and go directly to #3 below).
2. Confirm your selections by re-selecting the items for export.
3. Click Bibliography (export).
4. Click on the .RIS button.
5. Click on Save. You will be prompted to choose a location to save the file.
6. Log in to RefWorks.
7. Select References/Import from the toolbar.
8. Select RIS Format as the data source and database.
9. Browse to find the file you saved to your computer.
10. Click Import.
11. Your records should appear in the Last Imported Folder.
For Direct Export:
1. From your search results mark the references you want to import and click Output: marked Full Records in the Select Format for Output drop-down.
2. Click Export.
3. Click RefWorks.
4. The export will open RefWorks if it is not already open and automatically import the references.
5. Your records should appear in the Last Imported Folder.
1. Conduct your search and mark your records for import using the check boxes.
2. Select Download/Display from the drop-down menu and click Go.
3. Select Export as the Format, Save to File as the Destination and Download as Text.
4. Click Go.
5. Select Save to Disk and click OK.
6. Log in to RefWorks.
7. Select References/Import from the toolbar.
8. Select NLM Gateway as the Import Filter/Data Source.
9. Browse to find the text file you saved to your computer.
10. Click Import.
11. Your records should appear in the Last Imported Folder.
1. Conduct your search and mark your records for import using the check boxes
2. Choose the Apply To Records option at the bottom of the page and select Full Record With Holdings from Select Print/Save Format drop-down.
3. Click the Print/Save button.
4. Your results will be displayed in a new window. Select View, Encoding, Unicode (UTF-8).
5. Using your browser's Save As function, navigate to the local drive and directory where you want to save the file.
6. The page URL displays as the default name. Under File name, type the file name to be saved. Assign a name that helps you locate the file later on.
7. Select Text as the file type.
8. Click Save.
9. Log in to RefWorks.
10. Select References/Import from the toolbar.
11. Select Endeavor Voyager as the data source and NLM LocatorPlus as the database.
12. Browse to find the text file you saved to your computer.
13. Click Import.
14. Your records should appear in the Last Imported Folder.
Note: These instructions apply to the Norwegian interface only
1. Conduct your search and mark your records for import using the check boxes.
2. Select RIS Import Format from the avmerkede poster i format drop-down.
3. Click the Eksporter button.
4. Using your browser's Save As function, navigate to the local drive and directory where you want to save the file and save the file in the text (. txt) format.
5. Log in to RefWorks.
6. Select References/Import from the toolbar.
7. Select RIS Format as the data source and Reference Manager as the database.
8. Browse to find the text file you saved to your computer.
9. Click Import.
10. Your records should appear in the Last Imported Folder.
For Direct Export:
1. From your search results mark the references you want to import and click Export.
2. To do a direct export, select RefWorks in the Export to: section.
3. The export will open RefWorks if it is not already open and automatically import the references.
4. Your records should appear in the Last Imported Folder.
To Manually Save and Export Records:
1. To save to a text file, select Text File in the Export to: section.
2. Using your browser's Save As function, navigate to the local drive and directory where you want to save the file.
3. The page URL displays as the default name. Under File name, type the file name to be saved. Assign a name that helps you locate the file later on.
4. Select Text as the file type.
5. Click Save.
6. Log in to RefWorks.
7. Select References/Import from the toolbar.
8. Select OCLC FirstSearch as the data source and select the appropriate database.
9. Browse to find the text file you saved to your computer.
10. Click Import.
11. Your records should appear in the Last Imported Folder.
For Direct Export (single record):
1. Conduct your search an select the record you wish to export by clicking on the title of the record.
2. Click on the Export to RefWorks link in the Citations area.
3. You will be prompted to log in to your RefWorks account.
4. Your records should appear in the Last Imported Folder.
For Direct Export (multiple records):
1. Conduct your search an select the records you wish to export by clicking on the appropriate checkboxes.
2. Click on the Save button to create a New List.
3. Enter a name in the List Name area and choose a List Privacy option.
4. Click on the Create New List button.
5. You will be brought into your list. Click on the Citation View tab.
6. In the Export Selected References drop-down, select To RefWorks and click on the Export button.
7. You will be prompted to log in to your RefWorks account.
8. Your records should appear in the Last Imported Folder.
Organization for Economic Co-Operation and Development (OECD)
1. Conduct search and mark the records you wish to save by clicking Add to marked list.
2. Click View Marked List from the top of the search results screen.
3. Click display for download (ASCII).
4. Using your Browser's Save As function, navigate to the local drive and directory where you want to save the file.
5. Select Text as the file type.
6. Click Save.
7. Log in to RefWorks.
8. Select References/Import from the toolbar.
9. Select SourceOECD as the data source and database.
10. Browse to find the text file you saved to your computer.
11. Click Import.
12. Your records should appear in the Last Imported Folder.
For Direct Export:
1. Select the references you want to export.
2. In the Results Manager located to the left of the screen, make your selection in the Results section.
3. Select Complete Reference in the Fields section.
4. Select the Direct Export in the Result Format section.
5. At the top of the Results Manager, click the Save button.
6. Select Export Results to RefWorks and Continue.
7. The export will open RefWorks if it is not already open and automatically import the references. Tip: To expand the window RefWorks is displayed in, use the F11 key.
8. Your records should appear in the Last Imported Folder.
Note: If you do not see the Export Citations to RefWorks option contact your Ovid Technical Support representative to have it turned on.
To Manually Save and Export Records:
1. Select the references you want to export.
2. In the Results Manager located to the left of the screen, make your selection in the Results section.
3. Select Complete Reference in the Fields section.
4. Select the Ovid format.
5. At the top of the Results Manager, click the Save button.
6. Select the appropriate platform style and click Continue.
7. Click Save at the File Download prompt.
8. Select the location where you want to save the file and type the file name.
9. Click Save.
10. Log in to RefWorks.
11. Select References/Import from the toolbar.
12. Select OVID as the data source and select the appropriate database.
13. Browse to find the text file you saved to your computer.
14. Click Import.
15. Your records should appear in the Last Imported Folder.
Note: There are two methods you can use to create and import from OVID AutoAlerts
Method 1:
1. Set up the AutoAlerts in the normal way, selecting under Report Type "includes records, a titles display link, and a link to each records available full text of complete reference".
2. Use the titles display link to launch an Ovid session with all the AutoAlerts results listed.
3. Select the references you want to export.
4. Click on Results Manager.
5. Select Complete Reference in the Fields section.
6. Select the Direct Export format.
7. Click the Save button.
8. Select Export Citations to RefWorks and Continue.
9. The export will open RefWorks if it is not already open and automatically import the references.
10. Your records should appear in the Last Imported Folder.
Note: If you do not see the Export Citations to RefWorks option contact your Ovid Technical Support representative to have it turned on.
Method 2:
1. Set up the AutoAlerts selecting, under Email Options, "As an attachment ( Ovid Result Format only)", and, under Report Type, "Email includes records only". The attachment comes as a text file.
2. Save the file to your computer.
3. Log in to RefWorks.
4. Select References/Import from the toolbar.
5. Select OVID as the data source and select the appropriate database.
6. Browse to find the text file you saved to your computer.
7. Click Import.
8. Your records should appear in the Last Imported Folder.
1. Conduct your Search.
2. In the article view click on Cite.
3. Under Export a citation click on the Export citation link.
4. Select the location where you want to save the file and type the file name.
5. Log in to RefWorks.
6. Select References/Import from the toolbar.
7. Select RIS Format as the data source and Oxford Music Online as the database.
8. Browse to find the text file you saved to your computer.
9. Click Import.
10. Your records should appear in the Last Imported Folder.
1. Conduct your search and mark the citations to export.
2. Click on Save Checked Items link.
3. Click on Display Checked Items.
4. Click on Download. A small window will pop-up. The number of records in your Checked Items window will be listed.
5. Choose the Reference Works Tagged Format and then click on Download.
6. Select the location where you want to save the file and type the file name.
7. Log in to RefWorks.
8. Select References/Import from the toolbar.
9. Select RefWorks Tagged Format as the data source and database.
10. Browse to find the text file you saved to your computer.
11. Click Import.
12. Your records should appear in the Last Imported Folder.
1. Conduct search and select the references you want to export.
2. Click on Saved Records. A new window will open with the records you have selected.
3. From the Format drop-down, choose ISI.
4. From the Disposition drop-down, choose Export.
5. Click on Submit.
6. Browse to the location where you want to save the file. The file extension will be enw.
7. Log in to RefWorks.
8. Select References/Import from the toolbar.
9. Select Refer Format as the data source and EndNote as the database..
10. Browse to find the .enw file you saved to your computer.
11. Click Import.
12. Your records should appear in the Last Imported Folder.
For Direct Export:
1. Select the references you want to export.
2. Click on the Saved Marked Results button.
3. Click Email/Export Saved Results.
4. Under Export marked results to: select Refworks.
5. Click the Export button.
6. The export will open RefWorks if it is not already open and automatically import the references.
7. Your records should appear in the Last Imported Folder.
For Direct Export:
1. Perform a search and mark the references you want to export.
2. You can choose to export the items now or add them to My Research and add additional records for exporting later. If you add the records to My Research, select that folder tab when you are ready to export. If you choose to export only the selected records on that page, skip to #4 below.
3. From My Research, select Export Citations.
4. Select Export directly to RefWorks.
5. The export will open RefWorks if it is not already open and automatically import the references.
6. Your records should appear in the Last Imported Folder.
To Manually Save and Export Records:
1. Perform a search and mark the references you want to export.
2. You can choose to Export the items now or add them to My Research and add additional records for exporting later. If you add the records to My Research, select that folder tab when you are ready to export. If you choose to export only the selected records on that page, skip to #4 below.
3. From My Research, select Export Citations.
4. Select Download in a format compatible with ProCite, EndNote, Reference Manager and RefWorks.
5. Select Save As from your browser and select Text as the Save As file type.
6. Log in to RefWorks.
7. Select References/Import from the toolbar.
8. Select RIS Format as the data source and database.
9. Browse to find the text file you saved to your computer.
10. Click Import.
11. Your records should appear in the Last Imported Folder.
ProQuest - Digital Dissertations
1. Perform a search and mark the references you want to export.
2. Click on Marked list.
3. Click Download.
4. Choose your output format (either citation or citation + abstract)
5. Click Download.
6. Select the location where you want to save the file and type the file name.
7. Log in to RefWorks.
8. Select References/Import from the toolbar.
9. Select ProQuest Digital Dissertations as the data source and as the database.
10. Browse to find the text file you saved to your computer.
11. Click Import.
12. Your records should appear in the Last Imported Folder.
PsycINFO Direct ( APA Website)
For Direct Export:
1. Perform a search and mark the references you want to export.
Note: Selection marks are not carried forward on multiple pages. You must mark the records to export on a page of search results, export the records, then return to your search results to export additional records. Alternatively, you can modify the Maximum results per screen to the highest number for a better display of search results.
2. In the export to: drop-down, select RefWorks.com and click the Go button.
3. Select Click here to continue.
4. Your records should appear in the Last Imported Folder.
To Manually Save and Export Records:
1. Perform your search and mark the references you want to export.
Note: Selection marks are not carried forward on multiple pages. You must mark the records to export on a page of search results, export the records, then return to your search results to export additional records. Alternatively, you can modify the Maximum results per screen to the highest number for a better display of search results.
2. In the Display Checked Items area, select Full PsycINFO Record and click Display.
3. Using your browser's Save As function, navigate to the local drive and directory where you want to save the file and save the file in the text (. txt) format.
4. Log in to RefWorks.
5. Select References/Import from the toolbar.
6. Select PsycINFO Direct as the data source and as the database.
7. Browse to find the text file you saved to your computer.
8. Click Import.
9. Your records should appear in the Last Imported Folder.
1. Conduct your search.
2. Mark the records you wish to export.
3. Click on the Display Settings link and select Medline and click the Apply button.
4. Your results will be displayed in a tagged format. Using your browser's Save As function, navigate to the local drive and directory where you want to save the file and save the file in the text (. txt) format.
5. Log in to RefWorks.
6. Select References/Import from the toolbar.
7. Select NLM PubMed as the data source and as the database.
8. Browse to find the text file you saved to your computer (if you opened the file, copy and paste the text into the Importing Data from the Following Text area).
9. Click Import.
10. Your records should appear in the Last Imported Folder.
Note: Prior to export, you must establish a Citation Manager in the QUOSA Settings area.
1. Go to Settings on the Main Menu bar.
2. Click Citation Manager.
3. Click Select Citation Manager.
4. Select RefWorks as your citation manager .
To Export Citations:
1. Flag the records you want to export in the Results pane.
2. Click the Select Flagged button to select all flagged records for export.
3. Click the To Citations button on the Results pane toolbar.
4. RefWorks login page will load in a new window. Log in to RefWorks.
5. You will be brought to the RefWorks' Import area. Select RIS Format as the Data Source and Database.
6. Click Import.
7. Your records should appear in the Last Imported Folder.
1. Mark the records you want to import and click Save Selected.
2. Click on View Selected.
3. Click Save/Mail.
4. Select OPAC Format as the record format
5. Click Go.
6. Click Save Selected.
7. Click Save to save the file to your computer.
8. Select the location where you want to save the file and type the file name. Make sure the file name ends in . txt
9. Select All Files in the save as type field.
10. Click Save. A file will be saved to your computer.
11. Log in to RefWorks.
12. Select References/Import from the toolbar.
13. Select Ex Libris ALEPH as the data source and RAMBI ( Opac format) as the database.
14. Browse to find the text file you saved to your computer.
15. Click Import.
16. Your records should appear in the Last Imported Folder.
1. Conduct your search and view the record you wish to import.
2. On the record page, click Export Citation.
3. Using your browser's Save As function, navigate to the local drive and directory where you want to save the file and save the file in the text (. txt) format.
4. Log in to RefWorks.
5. Select References/Import from the toolbar.
6. Select RIS Format as the data source and database.
7. Browse to find the text file you saved to your computer.
8. Click Import.
9. Your records should appear in the Last Imported Folder.
1. Conduct your search.
2. Click the Citations tab and select the references to export.
3. Click the Output icon.
4. Select the Literature Management Systems option and your choice of options for Output range and Output contains. Click OK.
5. In the Output Citation Results window, click Download. You will be prompted to save a file to your computer.
6. Log in to RefWorks.
7. Select References/Import from the toolbar.
8. Select RIS Format as the data source and database.
9. Browse to find the text file you saved to your computer.
10. Click Import.
11. Your records should appear in the Last Imported Folder.
Then import into RefWorks using the Import from a Filter or Clipboard methods.
1. Conduct your search.
2. Select the records you want to import.
3. Select Bibliographic Software Format from the Download Format drop-down.
4. You will be prompted to save a . ris file to your computer. Click Save and navigate to the local drive and directory where you want to save the file.
5. Log in to RefWorks.
6. Select References/Import from the toolbar.
7. Select RIS Format as the data source and RIS Format as the database.
8. Browse to find the . ris file you saved to your computer.
9. Click Import.
10. Your records should appear in the Last Imported Folder.
Note: Information can only be exported one record at a time.
1. Conduct your search.
2. From your search results, open the first record you wish to export by clicking on the title.
3. Scroll down to the Publisher Info section and select the RIS link from the list of formats available to download. A new window will open with the tagged reference.
4. Select and copy the reference information.
5. Open another instance of your browser and log in to RefWorks.
6. Select References/Import from the toolbar.
7. Select RIS Format as the data source and as the database.
8. Paste the copied reference information into the text box in the Import Data from the Following Text area.
9. Click Import.
10. Your records should appear in the Last Imported Folder.
For Direct Export:
1. Perform a search and mark the references you want to export.
2. Select Export to Bibliographic Software.
3. Select RefWorks.
4. To do a direct export, click Ok.
5. The export will open RefWorks. Once you log in your references will automatically be imported.
6. Your records should appear in the Last Imported Folder.
To Manually Save and Export Records:
Netscape users note: Exporting records from Eureka databases may not work with Netscape browsers.
1. Check the items you wish to save and click the Save link.
2. When you have completed searching, click the Saved link on the top blue bar.
3. Choose the Full display and then choose Print.
4. Select Save As from your browser and select Text as the Save As file type.
5. Log in to RefWorks.
6. Select References/Import from the toolbar.
7. To import the references, select RLG Eureka as the Import Filter and select the appropriate database.
8. Browse to find the text file you saved to your computer.
9. Click Import.
10. Your records should appear in the Last Imported Folder.
Mac users note: Exporting records from Eureka databases requires you to change your RLG preferences. Please follow the instructions below:
1. In RLG change your preferences to the Endnote format, save the preferences. (note you will have to do this each time you log in to RLG as your this change is not saved once you have logged out).
2. Check the items you wish to save.
3. Select Full Format.
4. Select Save As from your browser and select Text as the Save As file type.
5. Log in to RefWorks.
6. Select References/Import from the toolbar.
7. Select Refer Format as the data source and select Endnote as your database.
8. Browse to find the text file you saved to your computer.
9. Click Import.
10. Your records should appear in the Last Imported Folder.
For Direct Export:
1. Mark the records you with to export.
2. Click the Export icon.
3. On the Direct Export page, click Export marked records directly to the RefWorks library (you may receive a prompt to allow sub-frames to navigate across different domains -- if so, click Yes).
4. The export will open RefWorks if it is not already open and automatically import the references.
5. Your records should appear in the Last Imported Folder.
To Manually Save and Export Records:
1. Mark the records you with to export.
2. E-Mail Your Marked Items to your email address.
3. Open the email (Subject : Records from Sabinet Info) and click on Attachments : exportrecs.html (this will print the records into your browser window).
4. Using your browser's Save As function, navigate to the local drive and directory where you want to save the file and save the file in the text (. txt) format.
5. Log in to RefWorks.
6. Select References/Import from the toolbar.
7. Select Sabinet as the data source and as the database.
8. Browse to find the text file you saved to your computer.
9. Click Import.
10. Your records should appear in the Last Imported Folder.
For Direct Export:
1. Mark the records you want to import and click Export Citations.
2. Select either All documents or Only these documents for the Marked records.
3. Select Citations + Abstracts to export the record's abstracts.
4. Select the RefWorks Direct Export and click Export.
5. The export will open RefWorks if it is not already open and automatically import the references.
6. Your records should appear in the Last Imported Folder.
To Manually Save and Export Records:
1. Mark the records you want to import and click Export Citations.
2. Select either All documents or Only these documents for the Marked records.
3. Select Citations + Abstracts to export the record's abstracts.
4. Select the RIS Format and click Export.
5. Select the location where you want to save the file and type the file name.
6. Click Save.
7. Log in to RefWorks.
8. Select References/Import from the toolbar.
9. Select Science Direct as the data source and select the appropriate database.
10. Browse to find the text file you saved to your computer.
11. Click Import.
12. Your records should appear in the Last Imported Folder.
1. From the search results page select the references you want to import.
2. Click Save As (located on the navigation bar).
3. Navigate to the local drive and directory where you want to save the file.
4. Select Tagged Format (*.txt) as the file type.
5. Click Save.
6. Log in to RefWorks.
7. Select References/Import from the toolbar.
8. Select CAS Scifinder as the data source and Multiple Databases as the database.
9. Browse to find the text file you saved to your computer.
10. Click Import.
11. Your records should appear in the Last Imported Folder.
1. From the search results page select the references you want to import.
2. Click Export (from the top of the results list).
3. In the Export options, select either All Answers or Only Selected Answers.
4. Name your file.
5. Select Tagged Format (*.txt) as the file type.
6. Click Export.
7. Log in to RefWorks.
8. Select References/Import from the toolbar.
9. Select CAS Scifinder as the data source and CAPlus as the database.
10. Browse to find the text file you saved to your computer.
11. Click Import.
11. Your records should appear in the Last Imported Folder.
1. Mark the records you wish to save by checking the box next to each record.
2. Select Export Checked Results.
3. In the Export area, select Citations, abstracts and keywords.
4. Select RIS as the File Format.
5. In the Save or Display area, select Save File to Disk. You will be prompted to save a . ris file to your computer. Note: If you have an ISI ResearchSoft product (Reference Manager, EndNote or ProCite) installed on your computer you will need to select the Display Documents in Browser option and then save the file to your computer.
6 Log in to RefWorks.
7. Select References/Import from the toolbar.
8. Select RIS Format as the data source and the database.
9. Browse to find the text file you saved to your computer.
10. Click Import.
11. Your records should appear in the Last Imported Folder.
Scitation (American Institute of Physics)
1. Conduct your search and mark the references you want to export.
2. In the Options for Selected Articles drop-down, select Download citation(s) in RefWorks and click Go.
3. A new window will open. Using your browser's Save As function, navigate to the local drive and directory where you want to save the file and save the file in the text (. txt) format.
4. Log in to RefWorks.
5. Select References/Import from the toolbar.
6. Select RefWorks Tagged Format as the data source and as the database.
7. Browse to find the text file you saved to your computer.
8. Click Import.
9. Your records should appear in the Last Imported Folder.
For Direct Export:
1. Conduct your search and mark your records for import.
2. Click on the Output button.
3. Select Export as the desired output type.
4. Select RefWorks direct export as the export format.
5. Select the citation format you prefer. For the most complete record, we recommend selecting Complete Format as your citation format.
6. Click the Export button.
7. Log in to RefWorks.
Note: You can bypass logging in by entering your RefWorks login information in your Scopus My Profile area and selecting RefWorks Settings. Entering your information in this area will also allow Scopus to display a RefWorks icon next to records in Scopus that you already have in your RefWorks database, helping prevent the importing of duplicate records.
8. Your records should appear in the Last Imported Folder.
To Manually Save and Export Records:
Note: If you have an ISI ResearchSoft product (Reference Manager, EndNote or ProCite) installed on your computer the following directions may not work. An ISI Helper application may have been installed on your computer that is automatically called when you select the Export button in ScienceDirect. It will not allow you to save the information to text.
1. Conduct your search and mark your records for import.
2. Click on the Output button.
3. Select Export as the desired output type.
4. Select RefWorks direct export as the export format.
5. Select the citation format you prefer. For the most complete record, we recommend selecting Complete Format as your citation format.
6. Click the Export button.
7. You will be prompted to save a file called scopus.ris to your computer.
8. Click Save.
9. Log in to RefWorks.
10. Select References/Import from the toolbar.
11. Select RIS Format as the data source and RIS Format as the database.
12. Browse to find the text file you saved to your computer.
13. Click Import.
14. Your records should appear in the Last Imported Folder.
SilverPlatter WebSPIRS Version 5
For Direct Export:
1. Mark the references you want to export and click the Save icon.
2. Select Save to RefWorks.
3. Click OK in the upper right area of the page.
4. The export will open RefWorks if it is not already open and automatically import the references.
5. Your records should appear in the Last Imported Folder.
To Manually Save and Export Records:
1. Mark the references you want to export and click the Save icon.
2. Select Save to Disk.
3. Under Save or Export These Records select Marked to export the references you selected.
4. Under Save These Fields select Complete Record.
5. Under Also Save: be sure you have Record number checked and Short Labels selected.
6. Click OK in the upper right area of the page.
7. Select the location where you want to save the file and type the file name.
8. Click Save.
9. Log in to RefWorks.
10. Select References/Import from the toolbar.
11. Select SilverPlatter WebSPIRS as the data source and select the appropriate database.
12. Browse to find the text file you saved to your computer.
13. Click Import.
14. Your records should appear in the Last Imported Folder.
1. From your search results, mark the items you wish to save.
2. Click on Limit to marked records.
3. Select Save these results to disk.
4. A new window will appear with your references. Using your browser's Save As function, save the page as a plain text . txt file.
5. Log in to RefWorks.
6. Select References/Import from the toolbar.
7.Select SSiF Format as the data source and the database
8. Browse to find the text file you saved to your computer.
9. Click Import.
10. Your records should appear in the Last Imported Folder.
1. Conduct your search and mark the records you wish to save by selecting Add to Marked List.
3. Go to View Marked List.
4. Select display for download (ASCII).
4. You will be prompted to save a file to your computer. Click the Save button.
5. Give the file a name and click Save.
5. Log in to RefWorks.
6. Select References/Import from the toolbar.
7.Select SourceOECD as the data source and the database
8. Browse to find the text file you saved to your computer.
9. Click Import.
10. Your records should appear in the Last Imported Folder.
1. From your search results, mark the items you wish to save.
2. In the Options for Selected Articles, Check articles then... drop-down, select Download Citations In: - RefWorks and click the Go button.
3. A new window will appear with your references. Using your browser's Save As function, save the page as a plain text . txt file.
4. Log in to RefWorks.
5. Select References/Import from the toolbar.
6. Select RefWorks Tagged Format as the data source and Tagged Format as the database.
7. Browse to find the text file you saved to your computer.
8. Click Import.
9. Your records should appear in the Last Imported Folder.
1. Conduct your search.
2. Select BibTeX as the Format.
3. Click Display Again.
4. Select and copy the citations and paste them into a blank document.
5. Remove all quotation marks form the references.
6. Save the document to your computer as a .txt file.
7. Log into RefWorks.
8. Select References/ Import from the toolbar.
9. Select BibTeX as the data source and ACM Digital Library (BibTeX format) as the database.
10. Browse to the text file on your computer.
11. Click on Import.
12. Your records should appear in the Last Imported Folder.
Note: If you have an ISI ResearchSoft product (Reference Manager, EndNote or ProCite) installed on your computer the following directions may not work. An ISI Helper application may have been installed on your computer that is automatically called. It will not allow you to save the information to text.
1. Mark the records you wish to save by Add to Marked Items link next to each record.
2. When finished, click on the Marked Items link in the left-hand navigation.
3. Click on the Download This List icon.
4. Click on the RIS button. You will be prompted to save a . ris file to your computer, so click the Save button.
5. Log in to RefWorks.
6. Select References/Import from the toolbar.
7. Select RIS Format as the data source and the database.
8. Browse to find the text file you saved to your computer.
9. Click Import.
10. Your records should appear in the Last Imported Folder.
SSRN (Social Science Research Network)
1. Conduct your search and click on the record you wish to export.
2. Select RefWorks in the Export to drop-down and click the Export Citation button.
3. Browse and save the .enw file to your computer when prompted.
4. Log in to RefWorks.
5. Select References/Import from the toolbar.
6. Select Refer Format as the data source and Social Science Research Network (SSRN) as the database.
7. Browse to find the text file you saved to your computer.
8. Click Import.
9. Your records should appear in the Last Imported Folder.
For Direct Export:
Note: You can only export one record at a time.
1. Conduct your search and click on the record you wish to export.
2. Click the Bibliography link.
3. Click the Bibliographic Citations link.
4. From the Export a citation for this title to: drop-down, select Export Directly to RefWorks and click the Get Citation button.
5. The export will open RefWorks if it is not already open and automatically import the references.
6. Your record should appear in the Last Imported Folder.
1. From your search results, go to the Notice Complete and click the Sauvegarder button to save each item you want to import.
2. View the Lot de Sauvegarde (saved list).
3. Select Telecharger (download).
4. Select Notice Complete (full record) in the Format area.
5. Click the Ecran (screen) button.
6. Your records will open in a new window. Using your browser's Save As function, save the page as a plain text . txt file.
7. Log in to RefWorks.
8. Select References/Import from the toolbar.
9. Select SUDOC as the data source and as the database.
10. Browse to find the text file you saved to your computer.
11. Click Import.
12. Your records should appear in the Last Imported Folder.
1. Conduct your search using the Advanced Search option (Avancerad sökning).
2. Mark the records you want to import.
3. At the bottom of the screen, click on the Exportera posterna till en fil button.
4. A new window will open. Using your browser's Save As function, navigate to the local drive and directory where you want to save the file and save the file in the text (. txt) format.
5. Log in to RefWorks.
6. Select References/Import from the toolbar.
7. Select Karolinska Institute as the data source and database.
8. Browse to find the .txt file you saved to your computer.
9. Click Import.
10. Your records should appear in the Last Imported Folder.
1. Add individual search results to the filing cabinet, or run an article search and select download search results.
2. Select the data you wish to download by checking the relevant boxes.
3. Change the default download file type to RIS.
4. Click Download and navigate to the local drive and directory where you want to save the file; it will be saved as a . ris file (depending on your browser this may save automatically to your desktop)
5. Log in to RefWorks.
6. Select References/Import from the toolbar.
7. Select RIS Format as the data source and as the database.
8. Browse to find the text file you saved to your computer.
9. Click Import.
10. Your records should appear in the Last Imported Folder.
Transportation Research Information Services ( TRIS Online)
1. From your search results, mark the items you wish to save.
2. Select Marked Records.
3. In the Download area, select General Bibliographic, Text and Full as your download options. Click the Download button.
4. You will be prompted to save a file to your computer. Navigate to the local drive and directory where you want to save the file.
4. Log in to RefWorks.
5. Select References/Import from the toolbar.
6. Select TRIS ONLINE as the data source and the database.
7. Browse to find the text file you saved to your computer.
8. Click Import.
9. Your records should appear in the Last Imported Folder.
University of California Press
For Direct Export:
1. Conduct your search and mark the records you want to import.
2. Click on Send to Citation Mgr.
3. At the bottom of the screen, choose RefWorks as the Format. (Note: Your browser will have to allow popup windows from AnthroSource.net)
4. Click Download article citation data.
5.The export will open RefWorks if it is not already open and automatically import the references.
6. Your records should appear in the Last Imported Folder.
Note: You can export only one record at a time
1. Conduct your search.
2. Click Ver Formato Completo for the reference you wish to export.
3. Click Exportación de datos.
4. In the Seleccionar formato de exportación area, select TAG.
5. Click the Ejecutar button.
6. You will be prompted to save a .zip file to your computer.
7. Unzip the file and extract the .txt file to your computer.
8. Log into RefWorks.
9. Select References, Import.
10. Select Urbadoc as the Data Source and select the appropriate database.
11. Browse to find the .txt file you have saved to your computer
12. Click the Import button.
13. Your references will appear in the Last Imported Folder.
Note: If the records you wish to export from WOS are on a single search results page, you can bypass instructions 2 through 5 below. Simply mark your records, select the fields to include in the export, select Save to other Reference Software in the drop-down and click the Save button in the Step 3 area at the bottom of the page. Import the file following the instructions starting at #6 below.
1. From your search results, select the items you wish to save by clicking in the checkbox to the left of the appropriate citations and clicking on the Add to Marked List button located at the top and the bottom of the screen.
2. Click on the Marked List link when you are ready to export.
3. On the Marked Records page in the Step 1 area, select the fields you want to include in the export.
4. In the Step 2 area, leave the Field Tagged option for Save to File and select the Other Reference Software and click the Save to File button.
5. You will be prompted to save a .txt file to your computer. Click Save and choose an appropriate drive and file name. Click Save, then Close.
6. Log in to RefWorks.
7. Select References/Import from the toolbar.
8. Select ISI (Institute for Scientific Information) as the data source and Web of Science as the database.
9. Browse to find the text file you saved to your computer.
10. Click Import.
11. Your records should appear in the Last Imported Folder.
1. Conduct your search.
2. Select the records you want to import.
3. Click Download Selected Citations.
4. Select Plain Text as your format and Abstracts and Citations as your Export Type. Also select the appropriate file type.
5. You will be prompted to save a . txt file to your computer. Click Save and navigate to the local drive and directory where you want to save the file.
6. Log in to RefWorks.
7. Select References/Import from the toolbar.
8. Select Wiley InterScience as the data source and as the database.
9. Browse to find the text file you saved to your computer.
10. Click Import.
11. Your records should appear in the Last Imported Folder.
WilsonWeb - H.W. Wilson Company
For Direct Export:
1. Conduct your search and mark the references you want to export and click the Get Marked button.
2. Click the Print Email Save button.
3. Expand the Export to Bibliographic Software... option
4. Select RefWorks' Direct Export Tool in the Download Record(s) into area.
5. Click the Export button.
5. The export will open RefWorks if it is not already open and automatically import the references.
6. Your records should appear in the Last Imported Folder.
To Manually Save and Export Records:
1. From the search results page, select Print Email Save.
2. Expand the Save options.
3. Under Fields select All Citation Fields.
4. Under Format select For exporting to Bibliographic software.
5. Select Save. A new window will open with the tagged results.
6. Using your browser's Save As function, navigate to the local drive and directory where you want to save the file.
7. Select Text as the file type and click Save.
8. Log in to RefWorks.
9. Select References/Import from the toolbar.
10. Select H.W. Wilson as the data source and All Databases as the database.
11. Browse to find the text file you saved to your computer.
12. Click Import.
13. Your records should appear in the Last Imported Folder.
1. Conduct your search and select the records you wish to import.
2. Click on Merken
3. In the menu to the left click on Merkliste
4. Click on Export.
5. You will be prompted to save a . txt file to your computer. Click Save and navigate to the local drive and directory where you want to save the file.
6. Log in to RefWorks.
7. Select References/Import from the toolbar.
8. Select WISO Net as the data source and database.
9. Browse to find the text file you saved to your computer.
10. Click Import.
11. Your records should appear in the Last Imported Folder.
Deutsch:
1. In WISO führen Sie Ihre Suche, wie gewohnt durch
2. Wählen Sie die gewünschten Datensätze aus und klicken Sie auf Merken
3. In der Menüleiste (links) klicken Sie auf Merkliste
4. Klicken Sie auf Export und speichern Sie die Textdatei auf Ihrem Rechner
5. In RefWorks klicken Sie auf Referenzen > Importieren
6. Als Import-Filter/ Datenquelle, wählen Sie bitte WISO Net
7. Als Datenbank, wählen Sie bitte WISO Net
8. Wählen Sie die Textdatei über Durchsuchen aus und klicken Sie anschließend auf Importieren
1. Check the items you wish to save.
2. Check Display checked records in BibTeX Format and complete form.
3. Use your browser's Save As menu to save the web page as a plain text (. txt) file.
4. Log in to RefWorks.
5. Select References/Import from the toolbar.
6. Select BibTeX as the data source and Multiple Databases as the database.
7. Browse to find the text file you saved to your computer.
8. Click Import.
9. Your records should appear in the Last Imported Folder.