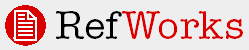
Home > Managing References > Editing A Reference
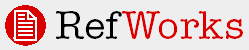
Editing A Reference
There are several ways to edit a reference. You can click the Edit link from the main view area, globally edit the author, descriptor or periodical from the Lookup index, delete references, globally add. move, delete or replace information in a particular field and edit the folders in which the reference is contained.
Note: When you delete a reference the RefID number cannot be reused. For example, if you delete RefID #4 you will never have #4 in your database. This is done to ensure that you do not create a bibliography from a paper written in the past with an incorrect reference by mistake.
RefWorks also has a feature called AccuCite which allows you to pick a potential output style when entering or editing a reference. This feature will display recommended fields (denoted by a green checkmark) related to the selected output style so you will know exactly what fields should be used to create the most accurate bibliography entry.
Edit a Specific Reference
To edit a specific reference:
From the view area, click the Edit link located at the top right corner of the reference. The Edit Reference window appears.
Select a potential bibliography output style to View Fields Used By Your Selected Output Style (denoted by a green checkmark). Click on any field name to view style specific notes at the bottom of the page. Fields with a checkmark are recommended fields -- your reference entry may not have information for all fields -- and the recommended fields are not required in order to save the record.
Update fields as necessary. For field descriptions, see Reference Field Descriptions. If you want to delete a descriptor from an existing reference, we recommend that you use the Delete link available in the Lookup By Descriptor area. This will ensure any indexing of your descriptor is removed.
Note: For instructions on how to attach files to a reference, click here.
To add the reference to a folder, under the In Folder(s) list click a folder. You will see an asterisk (*) appear to the left of the folder name indicating your choice. The folder name(s) will also appear below the drop-down -- further confirming your selections.
To remove a reference from a folder, under the In Folder(s) list click the folder containing the reference. The asterisk(*) no longer appears.
Click Save Reference to save the changes.
Attaching Files to a Reference
You can attach files when adding a new reference manually or editing an existing reference. Attachments can be any type of computer file that you want to associate with the bibliographic information you store in your RefWorks database.
Note: The attachment feature is available for organization-wide subscriptions only. In addition, please note that due to storage space limitations, many organizations may have chosen not to make this feature available to all their end-users. If you do not have the ability to add attachments to your records, contact your local RefWorks Administrators for additional information. This feature is currently not available for users who have purchased an individual license to the service.
• Adding attachments to a reference is different from the existing links or URLS because the actual file(s) you attach are stored on RefWorks servers. Attachments can also be shared using one of the RefWorks’ sharing options (RefShare (if allowed by your Administrator), Read-Only Password, Backup/Restore).
• In order to view or play the file attachments, you will need the appropriate software for that object type on the computer you are accessing the file from.
• There is no limit to the number of files you can attach to your reference, but there are file size limits on a per user basis, designated by your Organization. The maximum size of any individual attachment is 20 MB. You will receive a message alerting you if you exceed either the file size limit or the limit set for your individual account.
• A paper clip icon is displayed indicating a file attachment.
• Attachment file names are searchable from the Search RefWorks box or by searching the Attachment field in Advanced Search.
To attach files:
Locate the reference you wish to edit.
Click on the Edit link to open the reference in the Edit mode
Click the Browse button to locate the attachment you wish to add.
Click Add Attachment to upload your file.
Note: There is a 20 MB per file attachment limit. There are also overall account attachment limits determined by your Organization's RefWorks Administrator.
Repeat steps 3 and 4 for EACH file you wish to attach.
You do not need to Save Reference again, unless you have made changes to any of the reference information.
Using the Term Assistant
When entering an author name (or any name field), periodical title or descriptor, the Term Assistant opens follows the characters you are typing and displays any closely matching, existing values in a box for you to select to complete your entry. You select data values from the Term Assistant by double-clicking on the name (or journal title or descriptor) you want to include and the Term Assistant places the data in the field.
Any time you add a new name, title or descriptor to a reference that is not already in your database, RefWorks will automatically add it to the Term Assistant.
You can disable the Term Assistant in the Tools, Customize area. Just select No, where it says Enable Term Assistant and click the Save button.
Note: FireFox users must use their mouse and click in the field (authors, periodical title or descriptors) in order for the Term Assistant to display. Tabbing into the field will not display the Term Assistant.
Note: The Term Assistant does not work with Safari at this time.
Using text attributes in a Reference
(Must have Netscape 7.1 or above, Internet Explorer 5.5 or above or Mozilla 1.3 or above.)
Bold, italics, super and sub script, and underline are options for specific text fields within a particular reference type. This should only be used for specific terms, e.g. species names, not for titles of periodicals or books.
Note: Any attributes applied manually will work in conjunction with any text attributes defined in the output format. For example: In your reference you have italicized the words Homo Sapien in your title. Your output format requires the title to be underlined, so in your final output it will appear as Homo Sapien.
To include a text attribute:
Select the attribute you want to use by clicking on the appropriate button located directly above the text entry box.
Type your text (the attribute will continue to be used until you de-select it by clicking the attribute button) or you can type your text, highlight it and click on the attribute button you want to use.
De-select the text attribute by clicking on the appropriate button.
Duplicating a Reference
To duplicate a reference:
Create a reference with the information you want to duplicate.
Click on the Duplicate button.
Click on Save Reference.
Note: When duplicating a reference, the new reference will also be placed in the same folder as the original (if applicable). You can change the folder designation after saving the reference.
Globally Edit Author Name, Descriptor, or Periodical
To globally edit an author name, descriptor or periodical name:
From the Search menu select the appropriate index (Author, Descriptor, or Periodical).
An alphabetical list appears followed by the number of references containing that term.
From the Lookup window, click the Edit link to the right of the name or term you want to edit.
Type the new item and click OK. You will be asked to confirm the change.
Click OK. The change is made and you are returned to the list.
To see the change, you must navigate to the appropriate spot in the list. For example, if you change an author name of Arrow to Barrow you return to the A section of the list after the edit. Go to the B section to see the new name.
Globally Edit Data in Reference Fields
You can add, move, delete or replace information in the same field for groups of references by using the Global Edit feature. Click here for details on how to use Global Edit.
Globally Delete an Author Name, Descriptor or Periodical Name:
To globally delete an author name, descriptor or periodical name:
Hint: If you want to delete a term because of a spelling error, we suggest first retrieving all references with the incorrect term and using the Global Edit feature to add the correct term. Then perform your global delete.
From the Search menu select the appropriate index (Author, Descriptor, or Periodical).
An alphabetical list appears followed by the number of references containing that term.
From the Lookup window, click the Delete link to the right of the name or term you want to delete
You will be asked to confirm the deletion.
Note: Clicking OK will delete this term from the index and from all references containing the term.
Click OK.
The deletion is made and you are returned to the list.